Do you know which CPU is running inside your PC? The answer could inform what software you run, and when to upgrade.

Brad Chacos/IDG
Today’s Best Tech Deals
Picked by PCWorld’s Editors
Top Deals On Great Products
Picked by Techconnect’s Editors
Do you know which CPU you have, and how fast it runs? And is it fast enough to run Windows 10 at a capable clip? The latter question we can answer right away: As long as you have a PC-compatible CPU manufactured in the last five years, there’s little reason to think it can’t run Windows 10. The minimum Windows 10 processor spec is just 1GHz, after all.
There are some restrictions for older processors, though, and in these cases you’ll want details on which CPU you’re running. Sandy Bridge processors from 2011, for example, can run earlier versions of Windows 10, but those chips have been phased out and aren’t supported by newer builds of the operating system.
If you have a modern processor and you’re worried about how well your PC is running, consider incremental upgrades such as adding more RAM or getting an SSD for primary onboard storage. This will likely give your system the boost it needs—even for machines running lower-end CPUs.
If, however, your PC needs to carry out high-performance tasks such as video editing or video rendering, then getting to know your CPU is a good idea. You may find it’s time for a CPU upgrade
How to find your CPU details in Windows
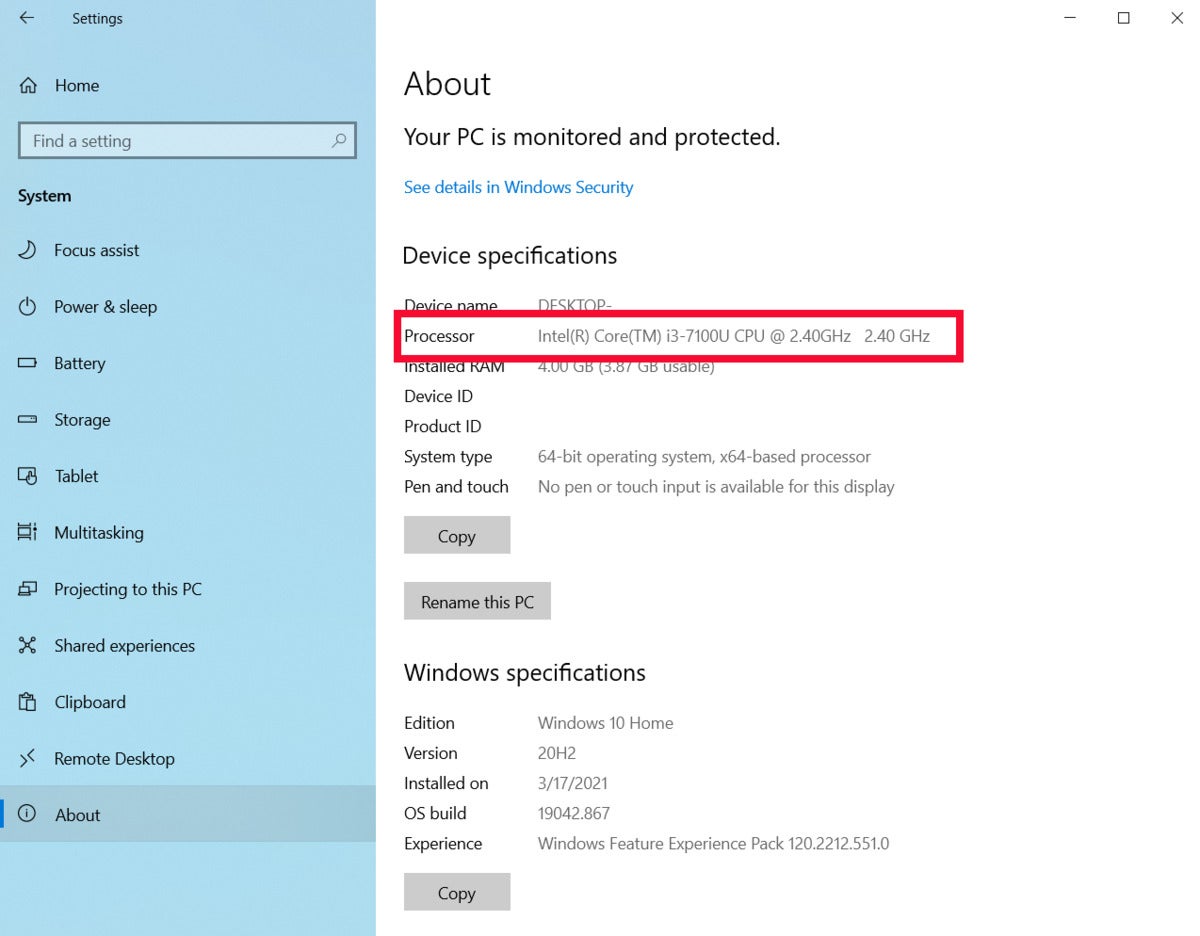 IDG
IDGWindows 10’s Settings app can tell you your CPU’s name and base speed.
First, let’s start with quickly figuring out which processor you have. In Windows 10, tap the Windows Key + the letter “I” on your keyboard to open the Settings app. From there go to System> About. Scroll down to the “Device specifications” heading, and you’ll see the name of your CPU and its base clock speed. In our example we can see that this laptop is running a “Kaby Lake” Intel Core i3-7100U with a base speed of 2.4GHz.
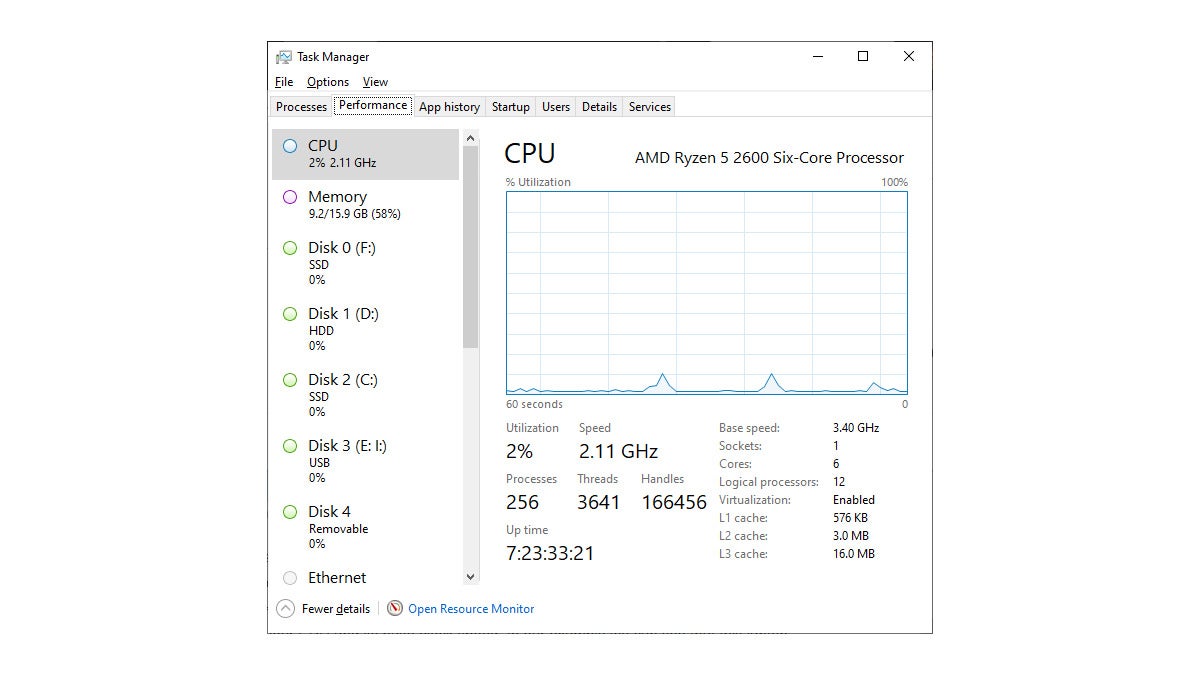 IDG
IDGThe Windows 10 Task Manager displaying information about an AMD Ryzen processor.
If you want a little more information, then type Task Manager into the Windows 10 search bar to launch this utility. Expand the Task Manager from its basic state by clicking More details. Under the Performance tab in the new window, it’ll show your CPU name, the base speed, the number of cores and threads (logical processors), and the size of your various caches. In this example, we have a six-core Ryzen 5 2600 currently running at 2.11GHz, with a base speed of 3.4GHz
Either approach to determining your processor is a good start, but here’s the problem with CPUs: Those basic specs don’t tell you much about how well the processor actually works. The annoying bit about CPUs is that clock speeds (those numbers measured in gigahertz) are relative within a generation. For example, a 10-year-old dual-core 2.5GHz Sandy Bridge processor is not the same as a dual-core 2.5GHz Comet Lake processor from last year.
The same goes for a simple core count. While generally more helpful than looking at clock speeds, a higher core count still won’t necessarily tell you if one CPU is better than another between generations. There can be dramatic jumps in performance, and—when comparing across a wide enough generation gap—a CPU with fewer cores can beat out an older processor with more cores.
The differences in both cases are due to improvements in CPU design, instruction set, instructions per cycle (IPC), and other changes. The bottom line is that different generations of processors are not easily comparable on paper.
A newer processor is generally the faster option, but not always… which is why the best course of action is to benchmark your CPU and compare it to other systems. Comparisons can be done online, as many CPU benchmark tests either have built-in comparison charts, or there are third-party sites that host results from other users, as we explained in our how-to benchmark your PC tutorial.
You can also follow along with our CPU reviews here at PCWorld, and run some of the same tests we do for comparison. Just keep in mind that our reviews use high-end components that can help squeeze out a little more performance from a system than mid-range parts.
If you can’t be bothered with running tests, you can check out sites like UserBenchmark that provide head-to-head comparisons of any two processors based on a database of user-provided benchmarks. These data doesn’t come from lab-caliber test results, but they should give you a general idea of performance.
If even that is too much of a hassle, then you can rely on a basic rule to guide your decision on whether to upgrade: If your PC stops upgrading to newer versions of Windows 10, or incremental upgrades like RAM and SSDs don’t noticeably improve system performance, then upgrading to a more modern processor is likely in order.
Note: When you purchase something after clicking links in our articles, we may earn a small commission. Read our affiliate link policy for more details.
Ian is an independent writer based in Israel who has never met a tech subject he didn’t like. He primarily covers Windows, PC and gaming hardware, video and music streaming services, social networks, and browsers. When he’s not covering the news he’s working on how-to tips for PC users, or tuning his eGPU setup.

