This underappreciated Google Photos trick turns your photo albums into desktop wallpapers.
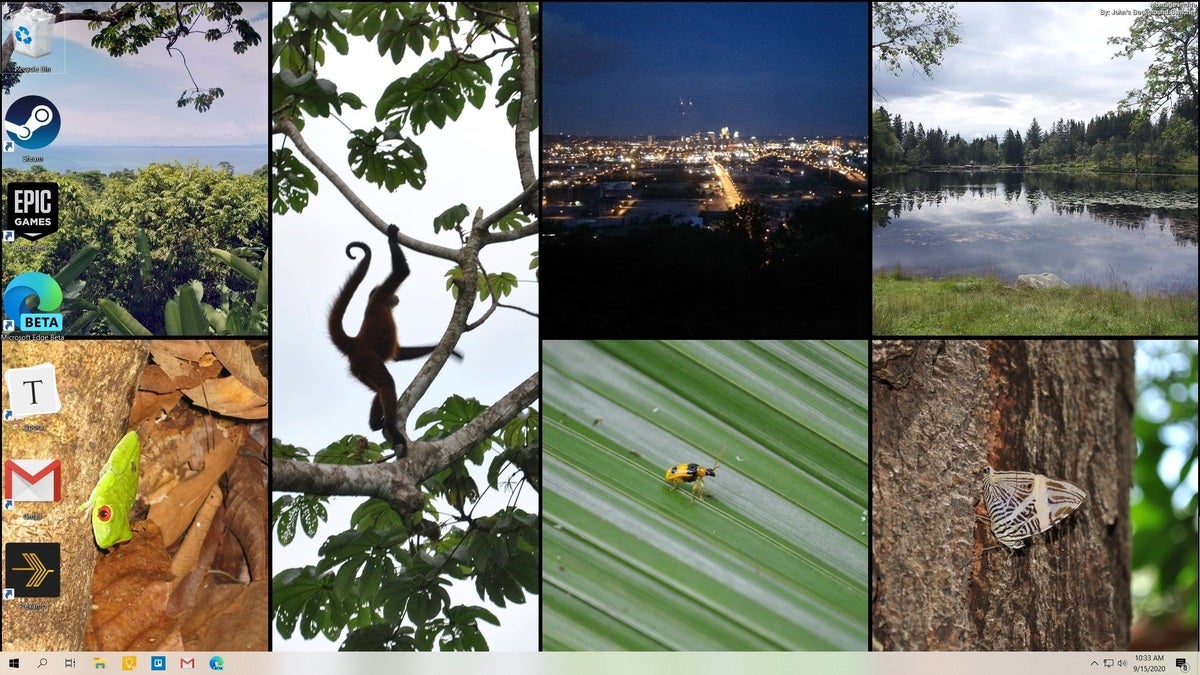
Jared Newman / IDG
Today’s Best Tech Deals
Picked by PCWorld’s Editors
Top Deals On Great Products
Picked by Techconnect’s Editors
One of the best features of Google Photos is the way it can bring your picture collection to lots of different screens.
If you’ve got a Google Nest Hub, for instance, Google Photos essentially turns it into a smart picture frame. On Android TV and Chromecast devices, Google Photos can supply the pictures in “Ambient” screen saver mode. You can even turn Pixel phones into a place for Google Photos when you use Google’s Pixel Stand wireless charger.
But until recently, my desktop PC wasn’t getting the same treatment. Neither Windows nor Mac offer much in the way of dynamic wallpaper options, and they certainly don’t integrate with Google’s photo service.
Thankfully, a program called John’s Background Switcher changes all that. The software, which is a free download on Windows (and an $8 purchase on Mac), can automatically refresh your desktop wallpaper with images from a wide range of sources, one of which is Google Photos. And because Google Photos lets you easily create albums full of specific faces, your desktop can constantly cycle in fresh photos of friends and family.
Setting up Google Photos with John’s Background Switcher (which I’ll refer to as “JBS” from here on) isn’t as intuitive as it could be. But once you’ve got it up and running, you might never want to go back to boring, static wallpapers.
Get Google Photos ready for the project
For this story, I’m going to assume you’re already using Google Photos and are somewhat familiar with how it works. (If not, here’s a useful primer.) I will, however, suggest using the “Live Albums” feature in Google Photos, which uses face recognition to automatically update albums over time.
If you haven’t created a Live Album already, head to the Albums section of Google Photos and select “Create album” in the top-right part of your screen. Add a title for the album, then hit “Select people & pets.” You’ll then see a menu of faces to select. For anyone you click on, all your photos of them will be added to the album—including new photos you take later.
Setting up John’s Background Switcher
For Windows, you can install JBS through the green download link on this page. (Mac users must either buy JBS through the developer’s website for $8, or through the Mac App Store for $9.)
After installing JBS, a Settings screen should appear. You can also access this screen by clicking the JBS icon in the Windows taskbar, then selecting “Settings.”
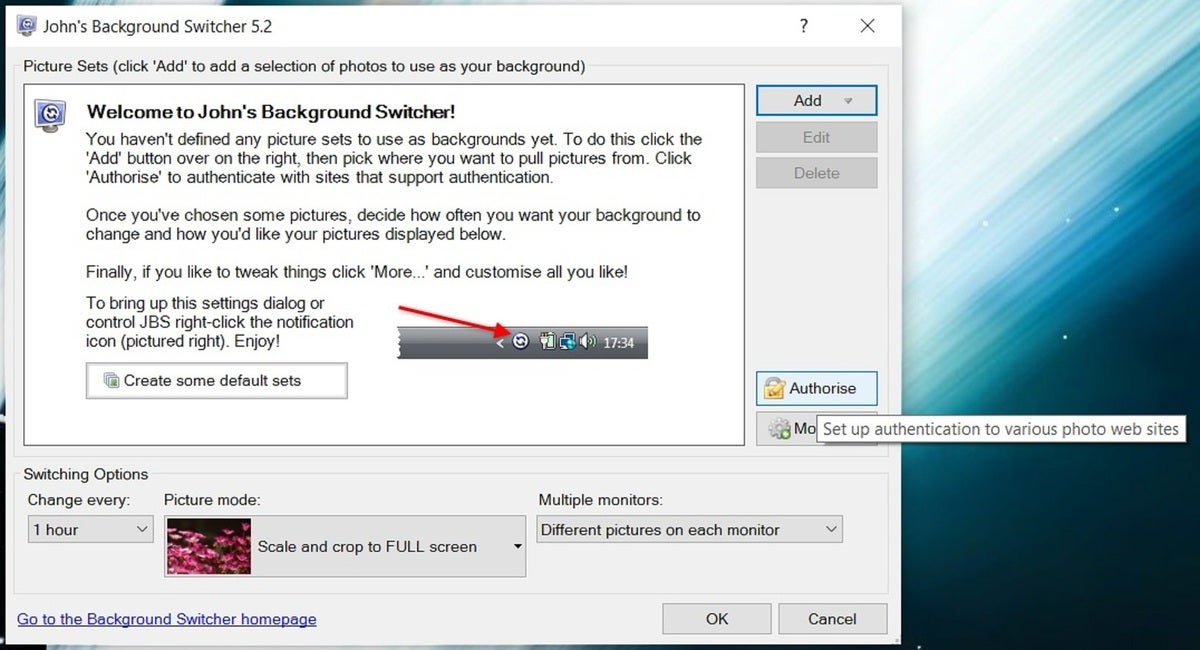 Jared Newman / IDG
Jared Newman / IDGFrom this screen, select “Authorise” or “Accounts,” then select Google Photos and hit “Connect.” Follow the login prompts in your web browser, then paste the authorization code from your browser into JBS.
Now, head back to the main JBS menu in Windows or the “Picture Sets” menu on Mac. Select “Add” or the little + button, then select “Google Photos.” Under “Choose from,” select “Pick an album,” then hit the little selector button next to the “Album” menu underneath. From here you can select any album you’ve created in Google Photos.
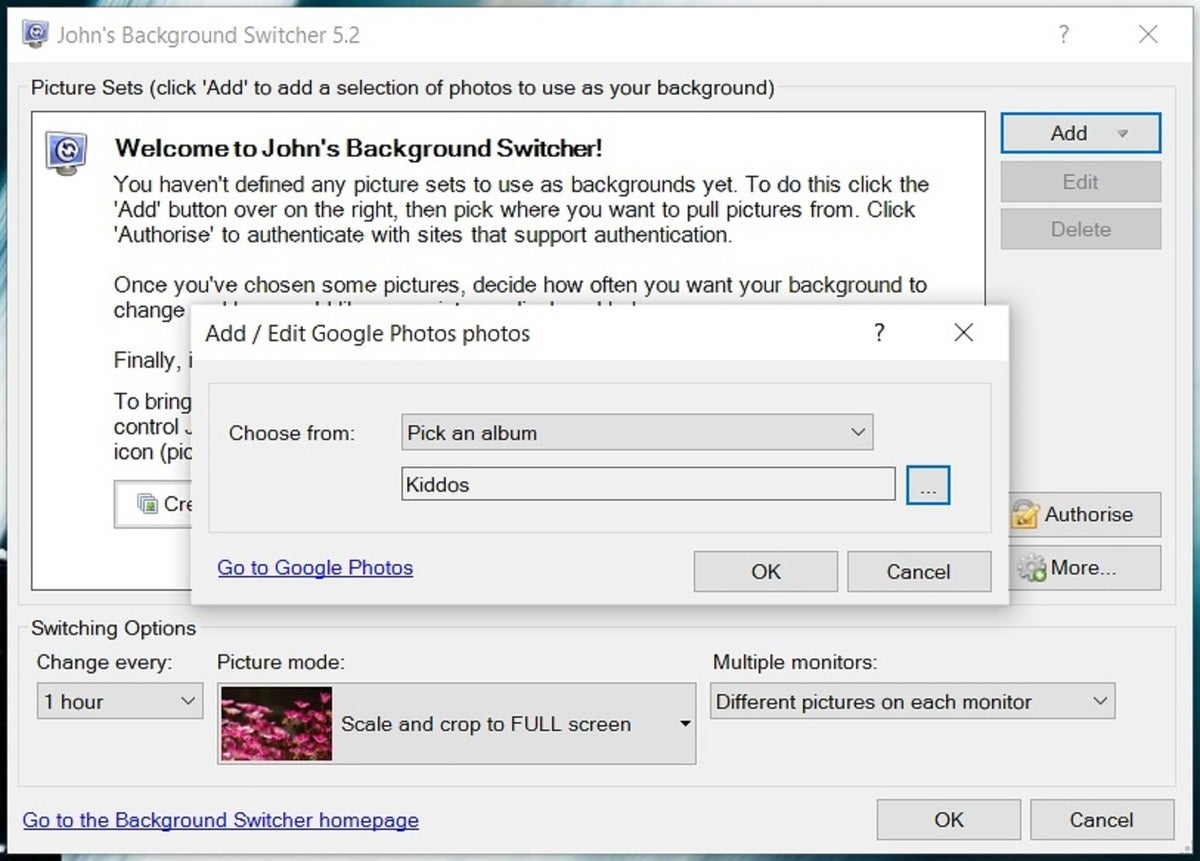 Jared Newman / IDG
Jared Newman / IDGJBS may not refresh right away with new photos when you make these changes. To trigger the changes manually, right-click the JBS icon in the Windows taskbar and select “Next background.” After about 10 seconds, your desktop wallpaper should switch to a random image from your Google Photos album.
By default, JBS will refresh with a new image every hour, but you can change the frequency from the “Switching” menu.
[ Get more tech advice in your inbox every week with Jared’s Advisorator newsletter. ]
Create a collage
Setting a single image as your wallpaper is nice, but JBS can do even better than that. Head to the same “Switching” menu I mentioned before, and next to “Picture Mode,” click the drop-down menu and select “Create a collage.” This will fill your screen with a tiled arrangement of photos, as pictured atop this newsletter.
I’ve found that the default collage setting packs too many photos on the screen, though. To adjust the collage size in Windows, click “More” in the JBS main menu, then select “Montages.” Look for the little scroll bar on the right side, and scroll down until you see both a horizontal and vertical slider. Set both sliders as high as they’ll go, refresh JBS, and reduce the sliders if you need to.
Make a photo stack
For a wallpaper that feels a little less virtual, try setting JBS’s Picture Mode to “Create a postcard Pile” or “Create a Polaroid pile” instead of a collage. Both will scatter a selection of photos across your desktop, but the latter will mimic old instant photos with square aspect ratios and thick bottom borders.
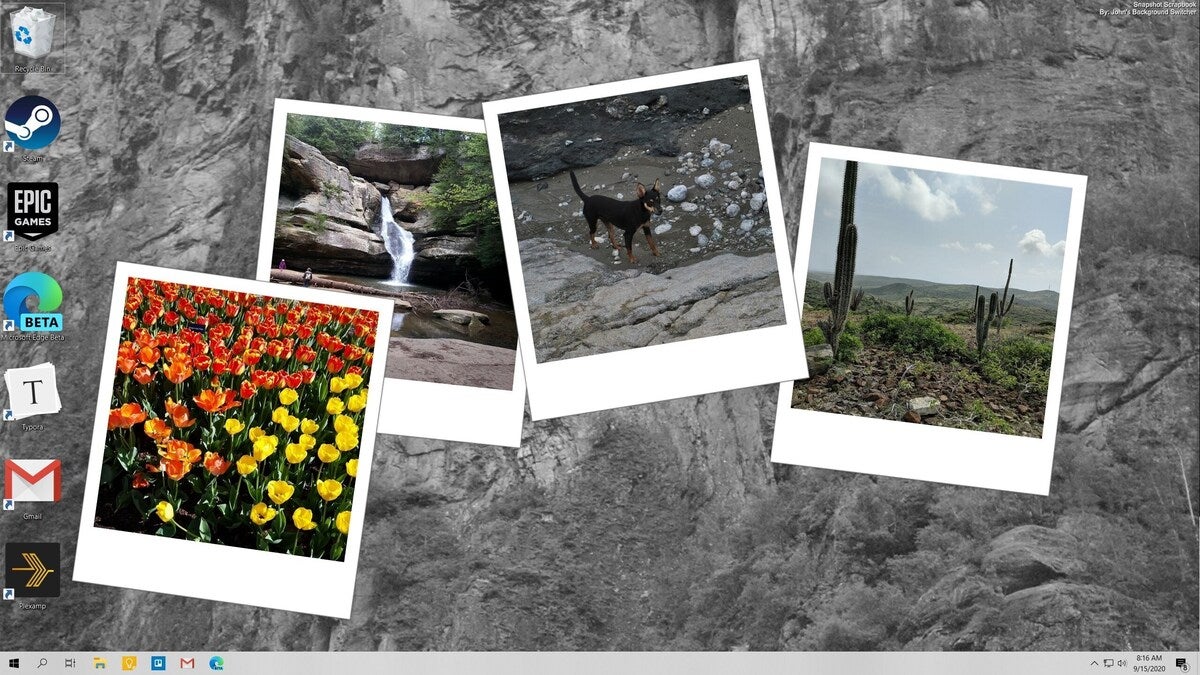 Jared Newman / IDG
Jared Newman / IDGAgain, if these photos feel too small—or too large—you can head to the same Montages menu I mentioned before, and this time adjust the horizontal slider next to image that shows a stack of pictures. (It’s labeled “Snapshot size” in Windows and “Postcard or Polaroid Pile” on Mac.)
I’ve found that getting the sizing just right can take some finagling, so experiment with different sizes to see what works best. In Windows, you can also use the “Spacing between snapshots” slider to control how much your photos overlap. I suggest choosing a value of -50 or -100.
One last thing: By default, JBS will choose one of your album’s images to display in grayscale behind your Polaroids or postcards. From the Montages menu, you can instead choose a different image, change the background effect to something other than grayscale, or select a generic background such as wood paneling or corkboard.
And that’s it, your Windows wallpaper should now automatically update with fresh pictures from the Google Photos album you’ve chosen. If you ever want to stop pulling in photos, you can right-click the John’s Background Switcher icon and select “Pause,” or just uninstall the app outright.
A version of this article first appeared in Advisorator, Jared’s newsletter for practical tech advice. Sign up to get tech tips and deals in your inbox every week.
Note: When you purchase something after clicking links in our articles, we may earn a small commission. Read our affiliate link policy for more details.
Jared Newman covers personal technology from his remote Cincinnati outpost. He also publishes two newsletters, Advisorator for tech advice and Cord Cutter Weekly for help with ditching cable or satellite TV.

