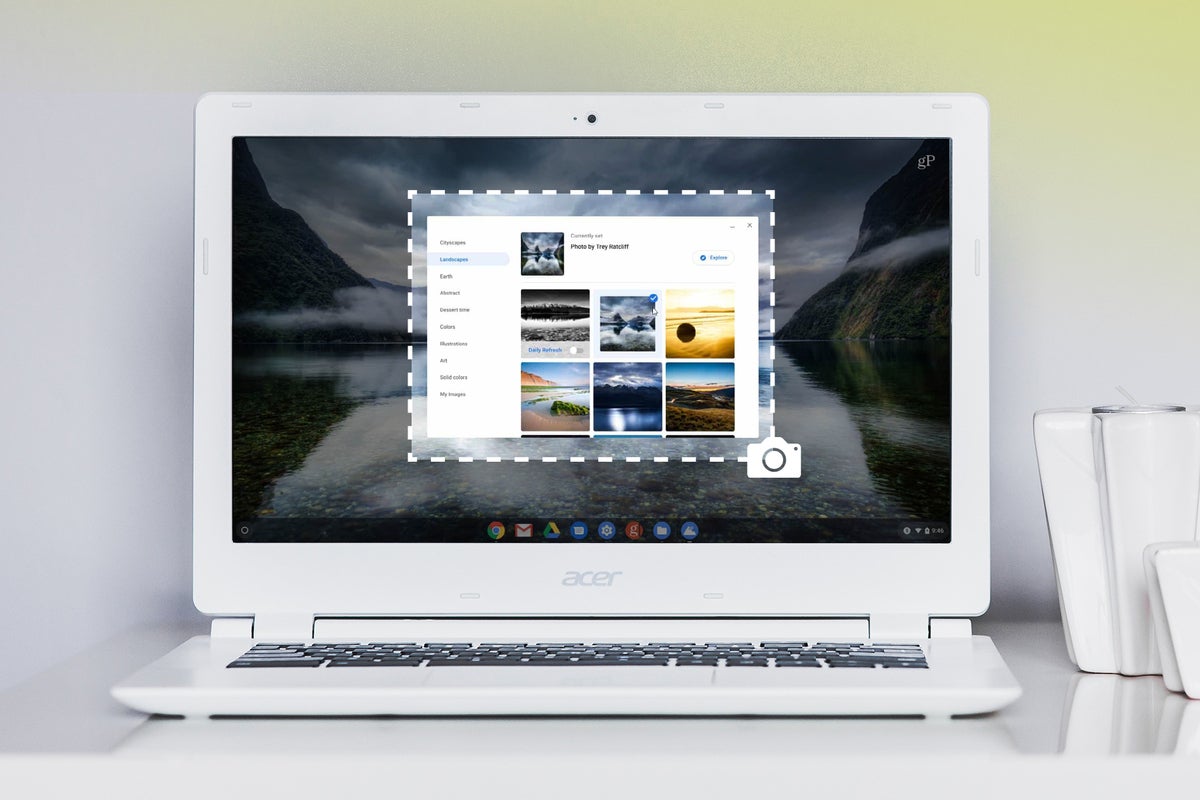We’re still waiting for Windows to make screen captures this easy.
Today’s Best Tech Deals
Picked by PCWorld’s Editors
Top Deals On Great Products
Picked by Techconnect’s Editors
Show More
Screenshots—or captures of whatever is showing on your screen—let you easily save or share information. And on a Chromebook, grabbing them is pretty straightforward, so long as you know the right keyboard shortcuts.
Knowing the correct keystrokes may be the most difficult part for people used to MacOS or even Windows, as ChromeOS doesn’t try to mimic those operating systems for an easier transition. Instead, you’ll need to learn this fresh set of keyboard commands.
How to screenshot your whole screen
 PCWorld
PCWorldThe exact positions of these keys on your Chromebook may be different.
To capture everything you see on your screen, press Ctrl + the Show Windows key on a Chromebook with a keyboard. The latter key looks like three rectangles layered in a staggered formation.
For tablets, press the Power + Volume Down buttons.
How to screenshot part of your screen
 PCWorld
PCWorldThe exact positions of these keys on your Chromebook may be different.
In order to grab only part of your screen (like when you only want a single window to show or keep sensitive information from being captured), press Shift + Ctrl + the Show Windows key. (That last key looks like three rectangles stacked offset.) Then click on the screen with your mouse at the edge of the area you want to capture and drag it until the box contains everything you want to capture.
How to access advanced screenshot features
Too hard to remember all the different keyboard shortcuts? Memorize this lone set of keystrokes then: Shift + Ctrl + Show Windows. It’s the same combo as for a partial screenshot, but in the latest versions of ChromeOS, you can either click on the screen to begin taking a partial screenshot, or click on the icons in the menu bar that appears. Those buttons let you choose between full-screen, partial-screen, and window-specific screenshots. You can also begin a screen recording, which will take video of your screen instead of a still image.
On tablets, press and hold the power button, then choose Screen Capture.
How to find the location of your saved screenshots
 PCWorld
PCWorldScreenshots are saved in the Downloads folder. You can access it through the Files app, then clicking in the left-hand menu on Downloads.
ChromeOS saves all screenshots to the Downloads folder. You can navigate there by clicking on the Launcher icon (a gray circle usually found in the bottom left corner of the screen), then clicking on the Up arrow on the partial menu that appears. Open Files, then choose Downloads on the left-hand side of the screen.
How to upload your screenshots to Google Drive
 PCWorld
PCWorldTo copy files from your Downloads folder to your Google Drive, simply highlight them in Downloads, then drag them to the Google Drive link in the left-hand menu.
By default, your Chromebook saves screenshots to its Downloads folder—which is not automatically backed up to your Google account. You must manually upload them to access the files on other devices.
To upload to Google Drive, open the Files app, then the Downloads folder. Select the files you want to back up, then drag them to your Google Drive folder in the left-hand navigation bar. They will automatically copy over. Alternatively, you can highlight the files, tap Ctrl + C on your keyboard to copy the files, then choose your Google Drive folder and paste them into that location.
Note: When you purchase something after clicking links in our articles, we may earn a small commission. Read our affiliate link policy for more details.