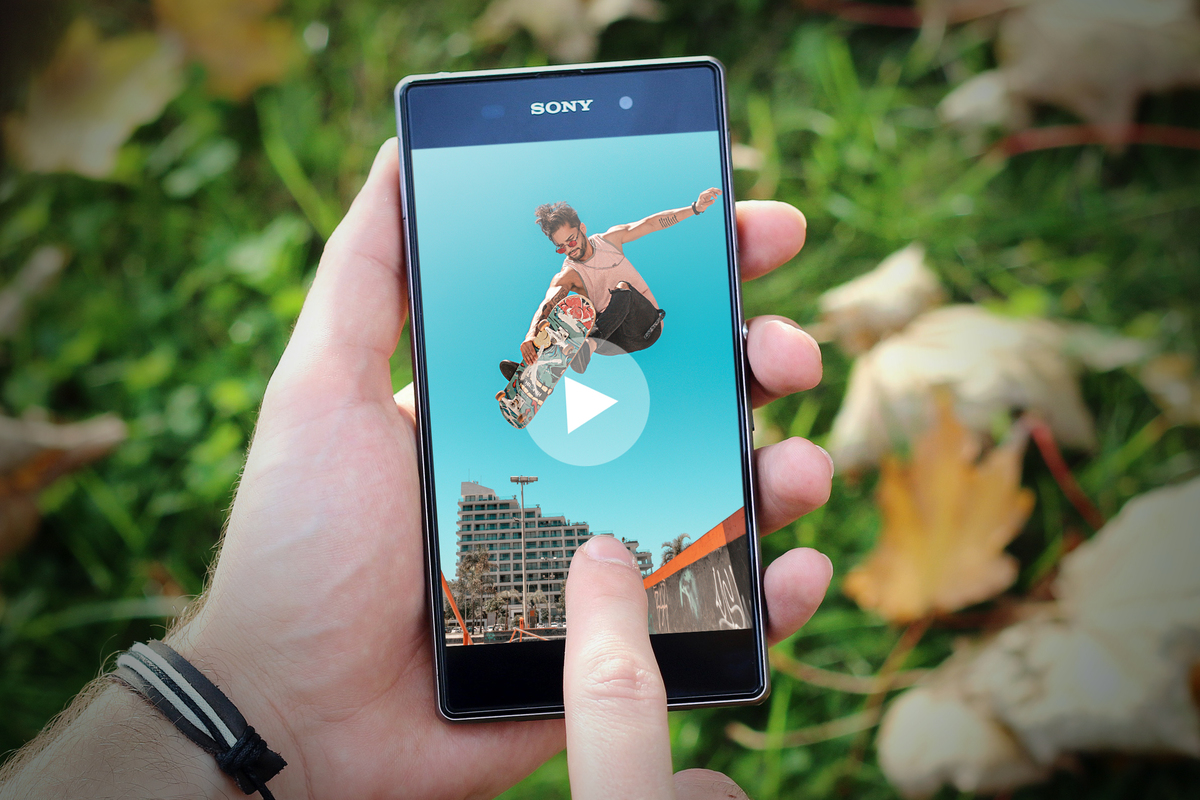Don’t send a video directly through text message or a chat app—instead, share a link to a cloud-stored version.
Today’s Best Tech Deals
Picked by PCWorld’s Editors
Top Deals On Great Products
Picked by Techconnect’s Editors
Show More
Videos can be trickier than photos to share with friends and family. If you’ve captured more than a few seconds of content, the original file ends up too big to send directly through text message or a chat app like WhatsApp or Hangouts. You can’t upload and send it as-is.
Fortunately, the default photo gallery app on your phone should have built-in features that circumvent this problem. You just select the video you want to share, generate a link, and then send that URL to your recipient. The app takes care of uploading the file to the cloud and all the other back-end work.
Here are the details of how to do it.
How to share video on Android
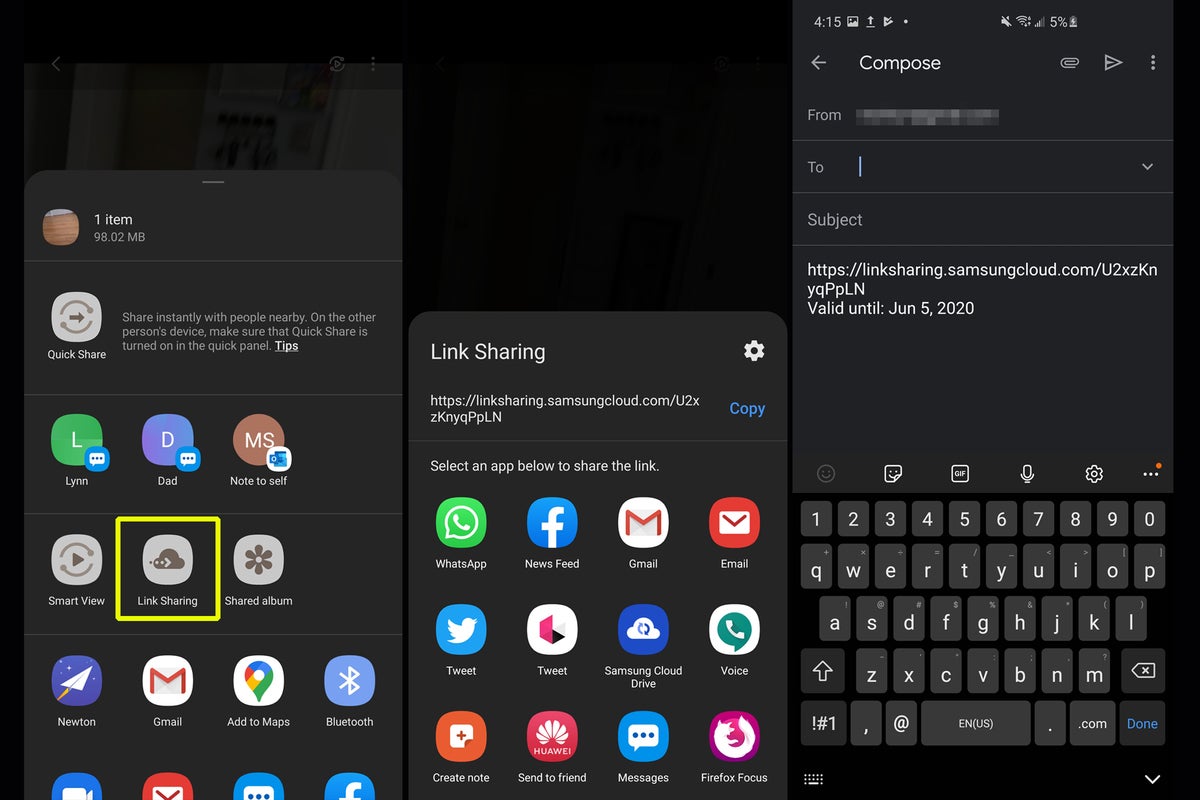 PCWorld
PCWorldThese screenshots show the process for sharing a video through the default photo gallery app on a Samsung Galaxy phone.
- Open your phone’s photo gallery app. Samsung users should look for “Gallery” and stock Android users should look for “Photos” (aka Google Photos). Other phone manufacturers will follow similar naming.
- Find the video you want to share. The simplest way to do this is to scroll through your mix of photos and videos. Some apps also let you do a search for the word “video,” which will filter and show only that specific file type.
- Long-press on that video. In some apps, a text menu will pop up; choose Share. In other apps, you’ll need to find the Share icon and tap on it. (It looks like the letter “V” with dots, rotated clockwise to the right.)
- You can choose to share a link directly to an app, or to copy the link. The former saves a little time if you have only one recipient, while the latter is more helpful if want to paste the URL in several chat windows and/or apps.
- If you choose to share directly to an app, select the app from the options shown in the menu—typically it will be a chat or email app.
- If you create a link, it’ll get copied to your phone’s clipboard, and now you can manually navigate to the app(s) you want to paste it into. Fire away!
Having trouble getting these steps to work in your phone’s default gallery app? Google Photos is available to everyone to download in the Google Play Store—so you can use this app specifically for sharing video files.
(Note: Sharing videos through Google Photos can eat into your storage allotment for your Google account depending on your settings. Free accounts have 15GB of space shared across all services, which includes Gmail, Drive, and Photos; you can work around this limitation by changing Google Photo’s backup settings to “High Quality,” which offers unlimited storage but caps video resolution at 1080p.)
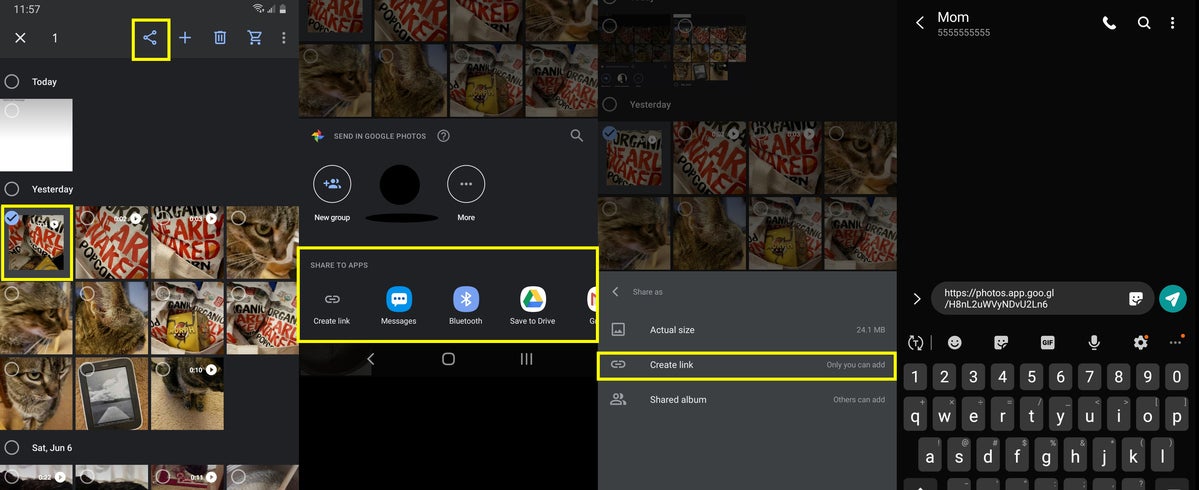 PCWorld
PCWorldThese screenshots show the process for sharing a video through the default photo gallery app through Google’s Photos app.
Alternative (secure) method
As mentioned above, sharing videos in this fashion relies on cloud storage. Samsung’s gallery app uses temporary storage, while Google Photos requires that you still have free space attached to your account. In both cases, the file gets put on to a server, and then the app provides a shareable link.
However, by default, these links are viewable to everybody—so if your video gets passed on to others without your knowledge, they can watch, too. You can preserve your privacy by instead uploading your files to a cloud storage service (like Google Drive, Dropbox, or OneDrive) and emailing a link that restricts viewing to that specific audience.
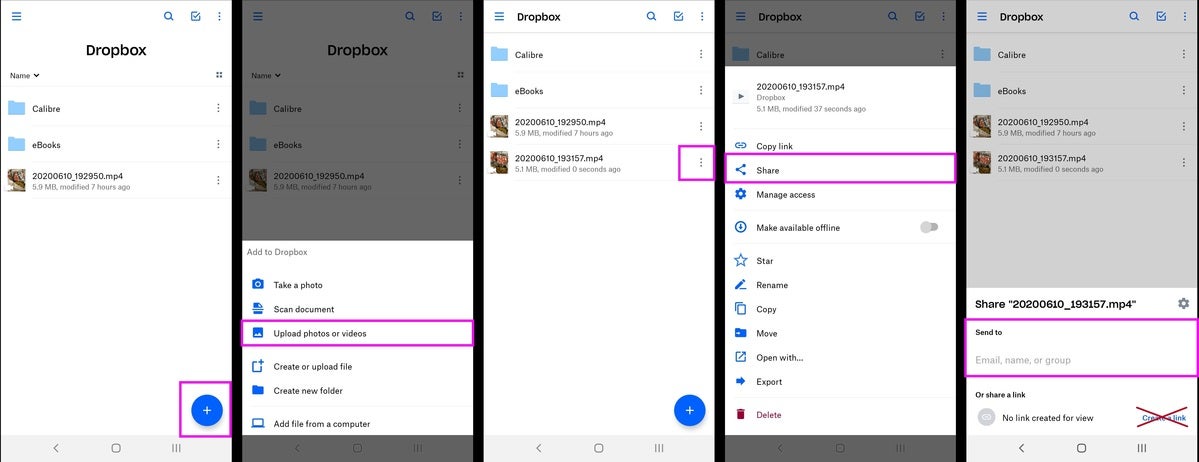 PCWorld
PCWorldAn example of the more secure sharing process, as seen in Dropbox. The process is generally similar in Google Drive, OneDrive, etc, but the details and layout of the app might be a little different.
The instructions vary a bit in each service’s app, but you’ll follow these general steps:
- Download your chosen service’s app through the Google Play Store app.
- Sign up for or sign in to the service.
- Upload your video. (Usually, you’ll tap a plus-sign icon, then choose from your recent files.)
- Share this new copy of your video. You’ll typically do this by long-pressing on it and pressing the Share icon, or tapping a vertical three-dot icon next to the file and choosing Share.
- Choose “Invite people” or “Send to”—while creating a link also exists as an option, that works the same as sharing through Samsung’s Gallery app or Google Photos and does not restrict access.
- Fill in the email addresses of the people you wish to send the link to. In some apps, you may also need to change the permission level from Edit to View, and/or enable a sign-in requirement to get access to the file.
- Send the invites.
This article was updated on 6/18/2020 to clarify the storage limitation (and a way to avoid it) for Google Photos.
Note: When you purchase something after clicking links in our articles, we may earn a small commission. Read our affiliate link policy for more details.