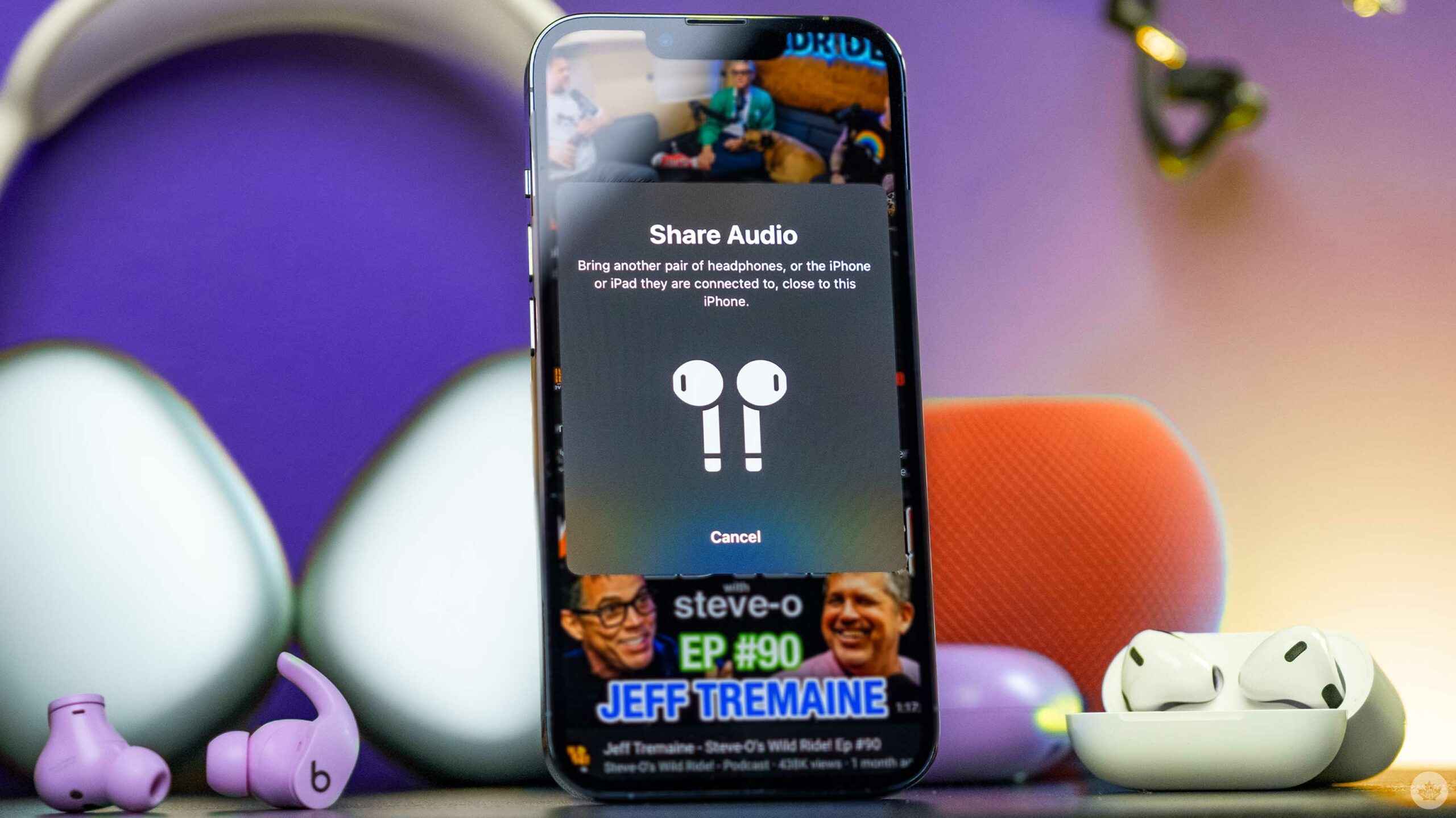The only catch is that you need AirPods or modern Beats

If you live in Apple’s ecosystem, there’s a cool trick that allows you to listen to music or watch content easily with a friend. Apple calls this feature ‘Audio Sharing,’ and the only downside is it works with compatible AirPod and Beats earbuds and headphones.
Compatible headphones/earbuds
- AirPods Max
- AirPods Pro
- AirPods (all models)
- Powerbeats
- Solo Pros
- Powerbeats3 Wireless
- Beats Solo3 Wireless
- BeatsX
- Beats Flex
- Beats Fit Pro
Notably, the only earbuds that are not on this list are the more low-end Beats Studio Buds that don’t feature an Apple H1 chip.
You’ll also need an iPhone, iPad or iPod Touch with iOS 13.1 or later. Since most people should already be on iOS 15 and iPadOS 15 or newer, this shouldn’t be much of a problem.
How to use Audio sharing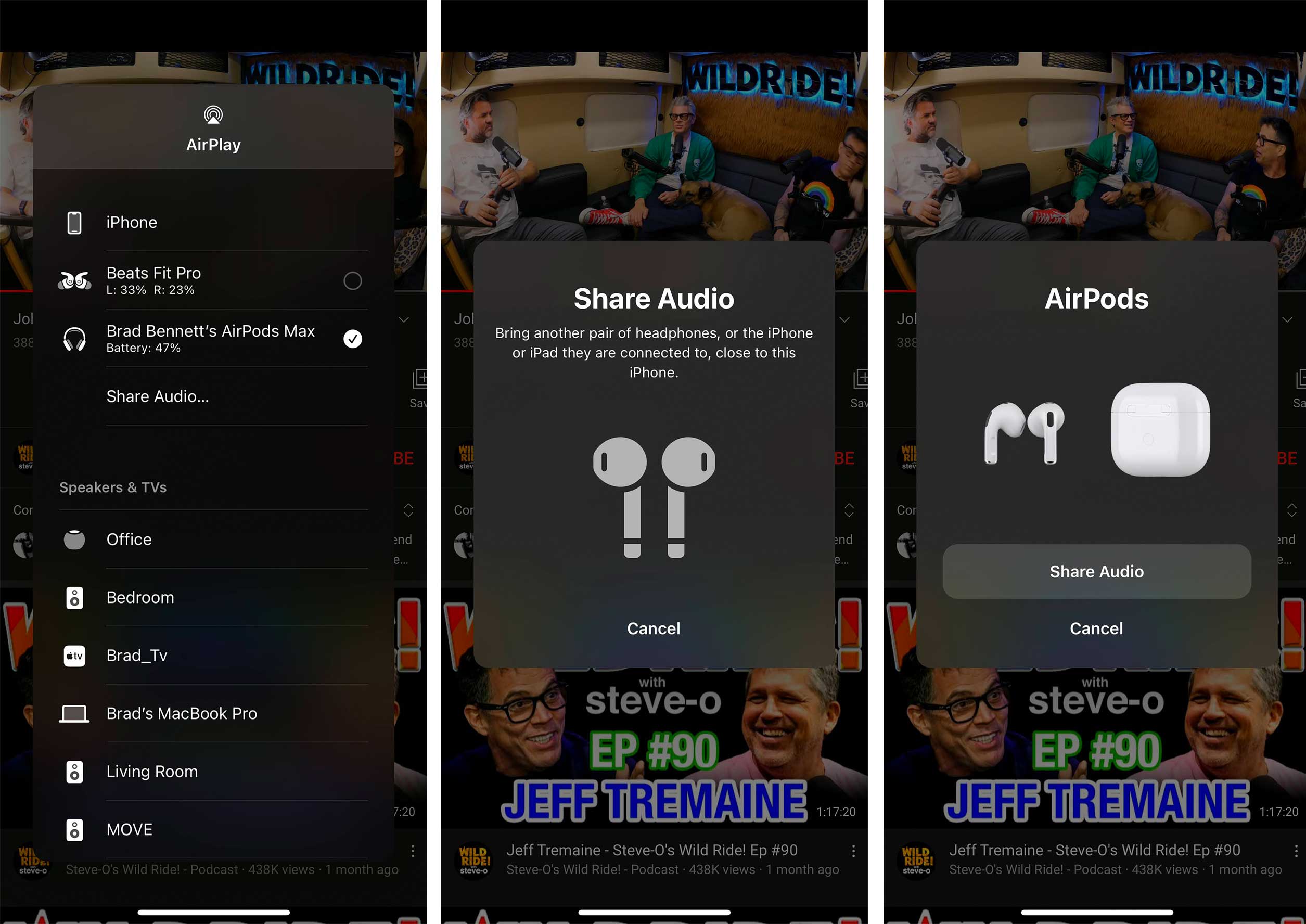
When you’re watching/listening to content, open the AirPlay controls. If you’re already using a compatible pair of headphones, there’s a small button that says ‘Share Audio.’
Tapping on this button brings up an interface that tells you to bring the other headphones, or the device they’re connected to close to the iPhone/iPad that’s playing the content.
In my testing, I started with AirPods Max connected to my iPhone. Then I opened the AirPlay controls on the YouTube video I was watching, tapped on ‘share audio’ and took the AirPods out of their case. Once I brought them within a few inches of my iPhone, they automatically connected.
What’s useful is once you’re connected, you can control the volume for each set of headphones independently.
To stop sharing, open up the AirPlay menu again and deselect the small checkmark beside the name of the headphones. If you’ve used AirPlay 2 before to group speakers in your home, this works the same.
AirPlay tips
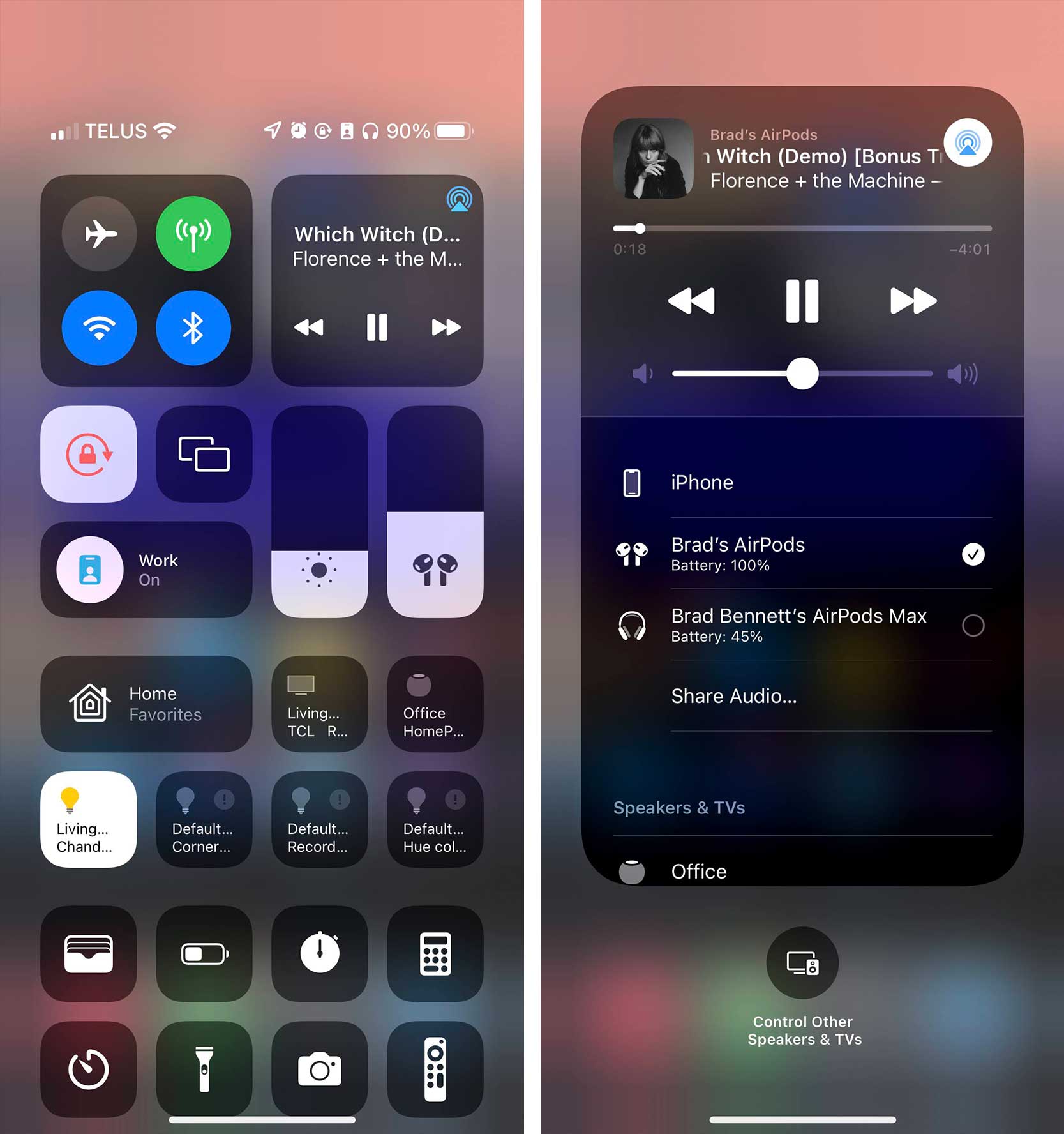
AirPlay can be a little confusing if you’ve never used it before, but it’s simply branding for the Apple feature that will stream audio/video content from one device to another.
Most apps that play video or music have an AirPlay button stuck somewhere noticeable if you’re on an Apple device. However, some apps will bury the button behind their own casting tech (looking at you Google).
The most straightforward place to access AirPlay is through ‘Control Centre’ since it’s always the same there. On most iPhones/iPads, you access this by swiping down from the top right-hand corner. On older devices like iPhones with a Home Button, you need to swipe up from the bottom.
The AirPlay controls are in the top right of the ‘Now Playing’ interface. If you have compatible speakers, you can also use this menu to play multi-room audio in your home.
Source: Apple