Fix what ails your phone.
Michael Simon/IDG
Today’s Best Tech Deals
Picked by PCWorld’s Editors
Top Deals On Great Products
Picked by Techconnect’s Editors
Show More
Just like your PC or Mac, a lot of what ails your Android phone can be fixed with a simple restart. Laggy navigation, crashing apps, and system quirks can be cleared easily that way. But some maladies need more than a restart. Here’s how to remedy those peskier problems.
Bluetooth devices won’t connect
If you own an Android phone—especially a Pixel or a Galaxy—you’ve encountered this: The Bluetooth device that you were using yesterday simply won’t connect anymore. You could try toggling the Bluetooth switch, but even if that works it’ll likely be a temporary fix.
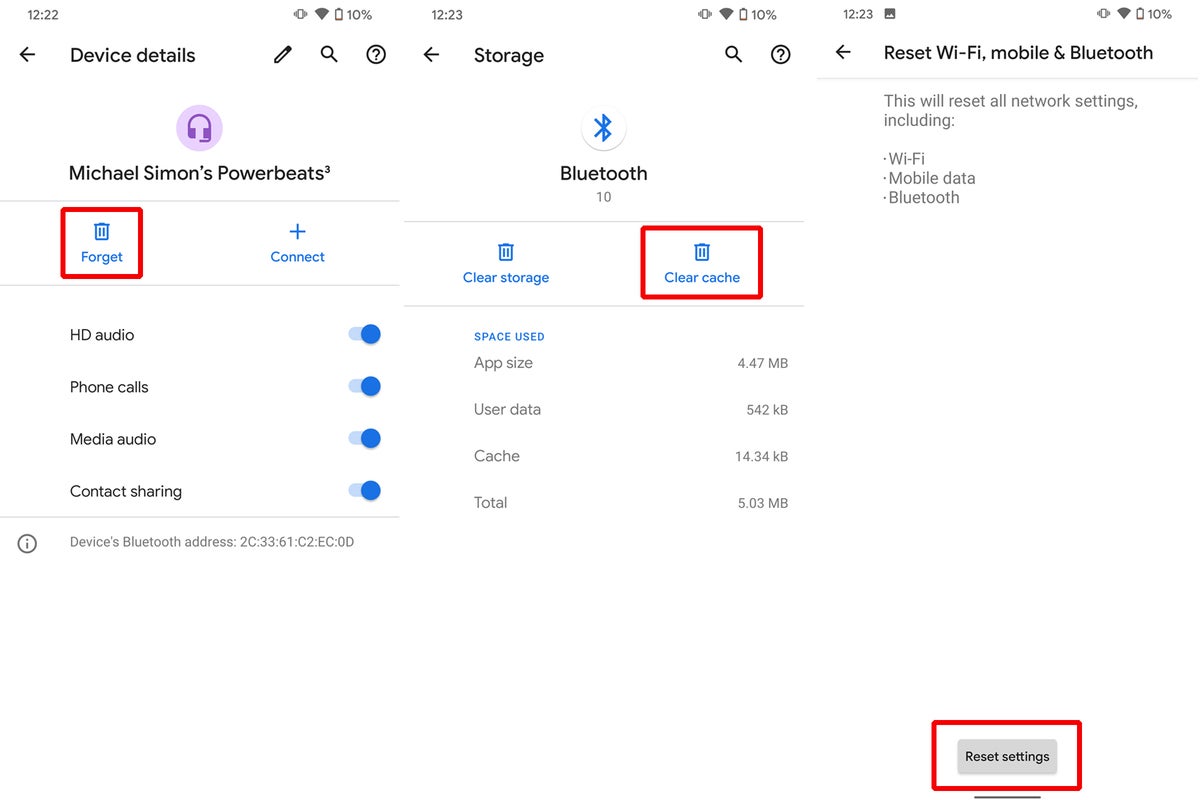 IDG
IDGIf your Bluetooth devices are constantly refusing to connect, try clearing out the cache.
But other than waiting for the next Android update, there are a few things you can try to fix it. Of course, you could unpair the device from your phone in the Bluetooth settings and try to pair it again. If that doesn’t work, try resetting your network settings (inside System). Failing that, you can clear the Bluetooth cache by heading over to the Apps tab in Settings. Tap the menu in the app list, select Show system apps, and then scroll down to Bluetooth. Once you find it, open it, select Storage & cache, and clear both. That should get you going.
Google Photos won’t sync
Google Photos is a fantastic service for keeping pictures synced across phones, tablets, and PCs, and it’s usually instantaneous. But sometimes photos can get stuck on one of your devices, and there’s a simple culprit: your micro SD card. If you have large photos or videos on your external storage device (which we all do), Google Photos will first try to back them up before getting to ones you just took on your device, even if you’ve turned off backups for the card. All you need to do is pop out the SIM tray for a few seconds, and your backup will proceed.
Your screen is too dark
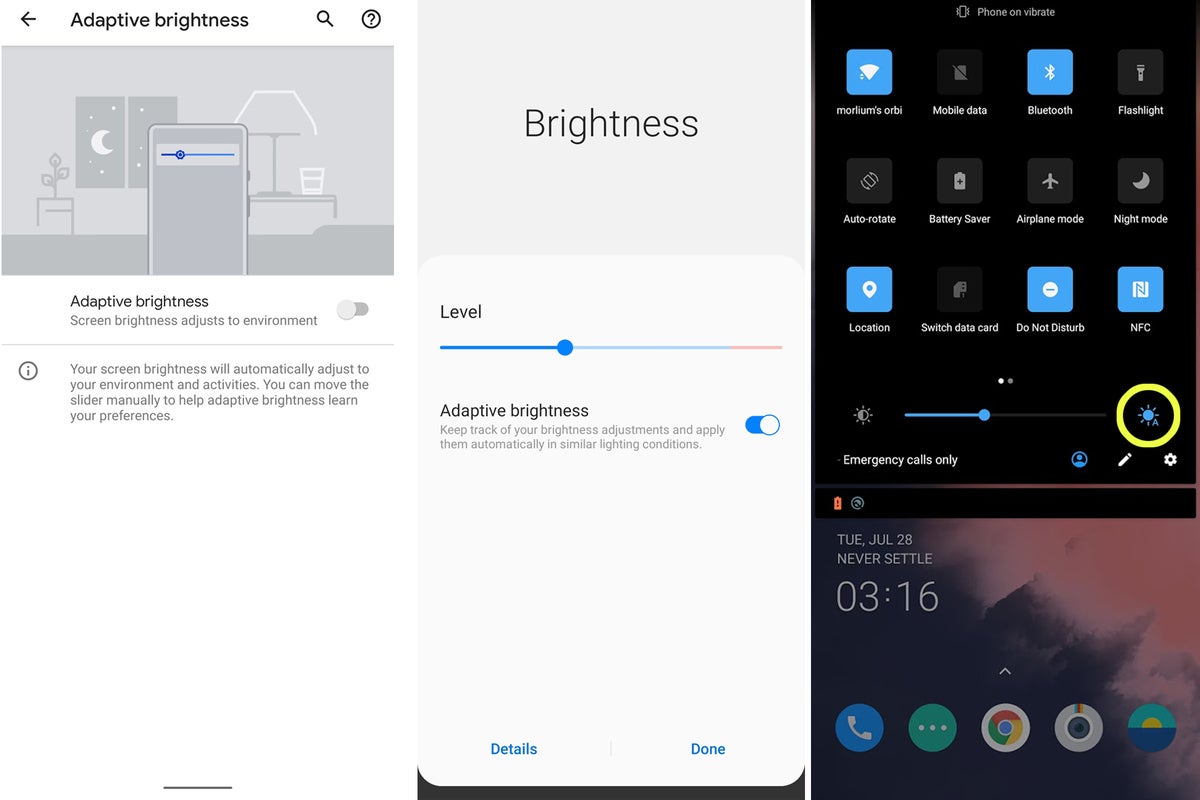 IDG
IDGIf your screen is too dark to read, try turning off adaptive or automatic brightness.
Your Android phone has numerous ways to enhance your experience, one of them being adaptive or auto-brightness, which adjusts the intensity of your screen based on the surrounding light. It’s a great feature, even if it is a battery sucker, but it could lead to occasional problems in bright light, especially if Adaptive Battery is turned on as well. Thankfully the solution is easy. If you find yourself struggling to see your screen outside, just pull down on your notification shade and uncheck or flip the adaptive brightness toggle.
Apps won’t automatically update
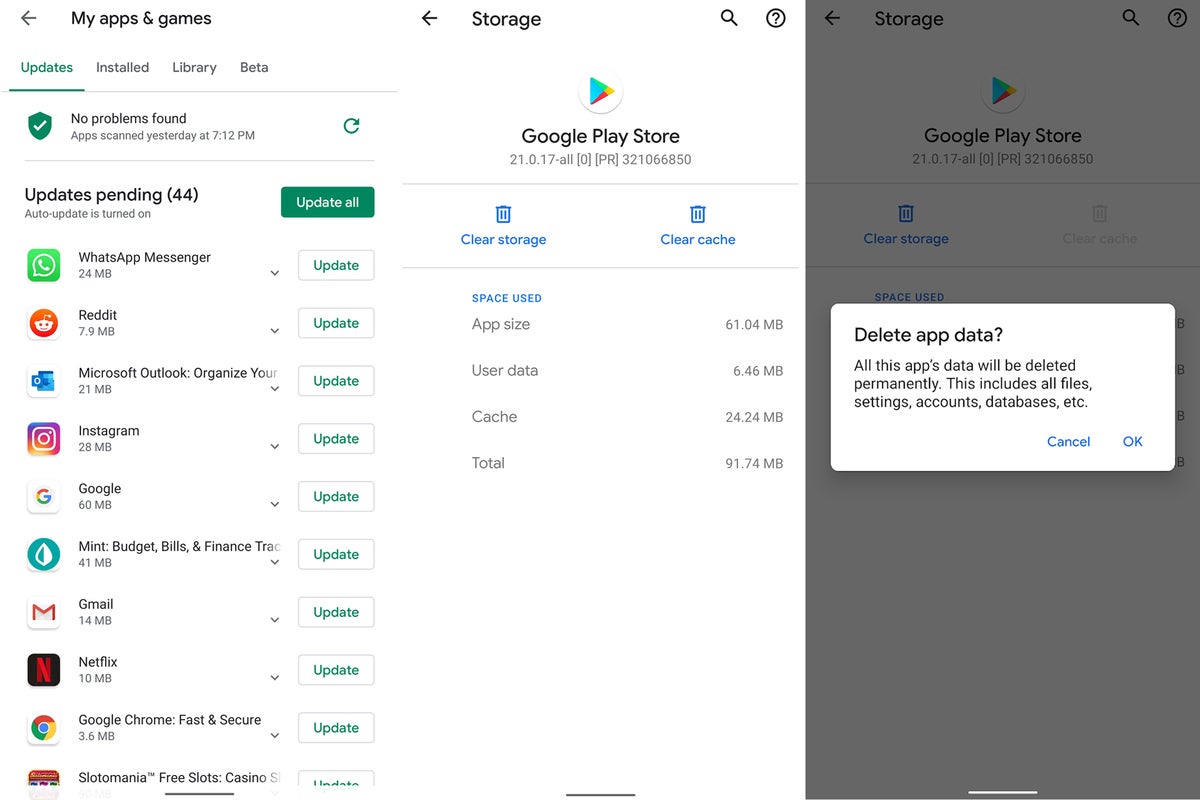 IDG
IDGClearing the Play Store’s cache and storage can help spur apps to update on their own.
Google has set it up so you don’t need to worry about using the most current version of an app, thanks to the auto-updating feature built into the Play Store. It’s great when it works, and not so great when it doesn’t—especially when the app updates pile up over a couple of weeks. If you’re constantly needing to take trips to the Play Store to nudge your apps to update, you can try resetting the app. Go to the Apps tab in Settings and find Google Play Store and Google Play Services. Open them each and tap the Storage tabs, then hit the Clear cache and Clear storage buttons. That should get things moving again.
Autocorrect is correcting incorrectly
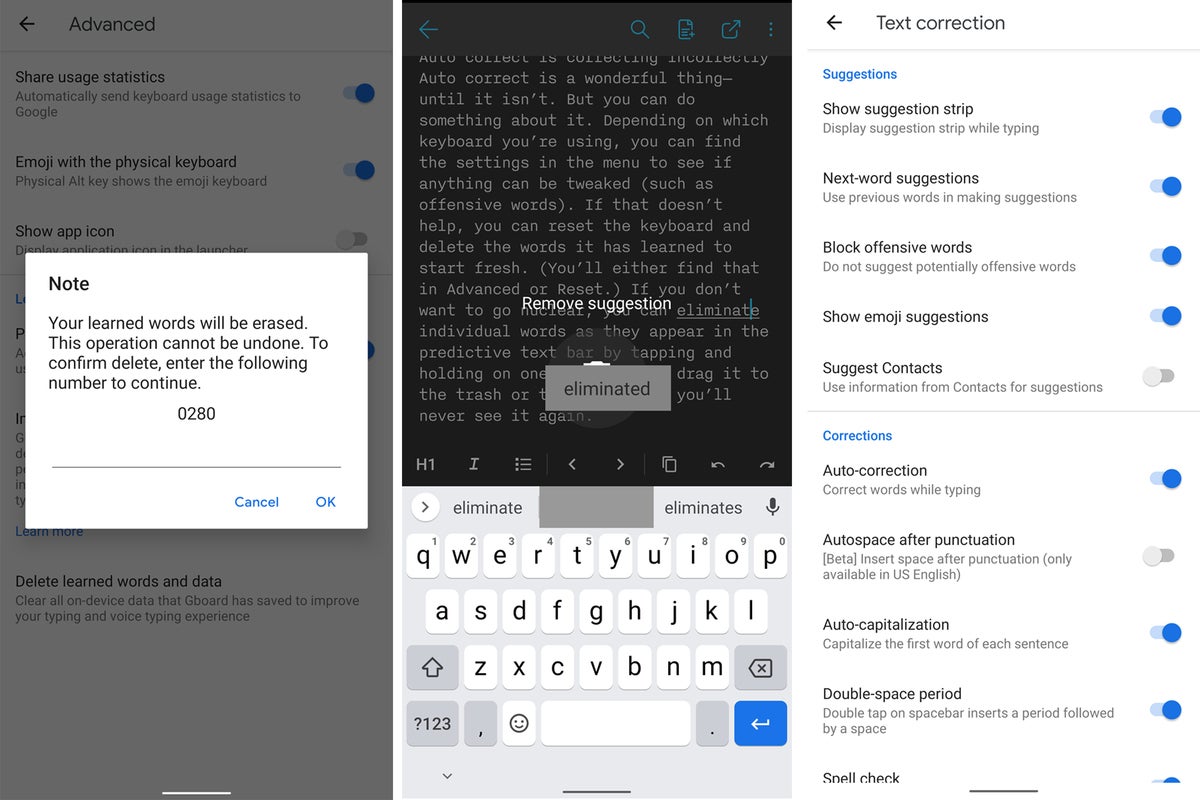 IDG
IDGAutocorrect needs a little help sometimes.
Auto-correct can be helpful—and maddening. Depending on which keyboard you’re using, you can find the settings in the menu to see if anything can be tweaked (such as offensive words). If that doesn’t help, you can reset the keyboard and delete the words it has learned to start fresh. (You’ll find that in either Advanced or Reset.) If you don’t want to go nuclear, you can eliminate individual words as they appear in the predictive text bar by tapping and holding one. Then either drag it to the trash, or tap Remove and you’ll never see it again.
Note: When you purchase something after clicking links in our articles, we may earn a small commission. Read our affiliate link policy for more details.
Michael Simon covers all things mobile for PCWorld and Macworld. You can usually find him with his nose buried in a screen. The best way to yell at him is on Twitter.


