Microsoft has released the first official builds of Windows 11. Here’s how to get Windows 11 and try it out for yourself.
You’ll need two things: first, a PC that meets the minimum hardware specifications of Windows 11. Second, you may need to join the Windows Insider program so that your PC can receive the first beta or Windows Insider builds of Windows 11. As of August 19, though, there’s a second way to receive a Windows 11 beta build: by downloading an .ISO file. (Remember, the Windows 11 beta is beta software. We’d advise that you do not run it on a primary/work PC without understanding that a bug could, in the worst case, render it inoperable.)
We would also very much encourage you to read our earlier story on the Windows 11 minimum hardware specifications, download Microsoft’s app, and check to see if your PC is eligible to upgrade to Windows 11. If it’s not, there’s one loophole that may see you through to Windows 11, which we’ll explain as part of our next section.
For more on Windows 11, make sure to bookmark PCWorld’s Windows 11 FAQ as well as our Windows 11 superguide, too.
To try out Windows 11, join the Windows Insider program
Microsoft’s Windows Insider program is the beta program for its operating system. As an Insider, you have the opportunity to try out new code before everyone else does. As our Windows Insider introduction details, there are three channels of code: the Dev Channel, the Beta Channel, and the Release Preview Channel. The Dev Channel is the most “aggressive” channel: You’ll see the earliest, least-tested code first. If you choose the Dev Channel, you’ll download the first Windows 11 build, provided your PC’s hardware qualifies.
If you want to be the very first to try out the first official builds of Windows 11, you’ll need to be part of the Windows Insider Dev Channel or the Beta Channel—Microsoft has added Windows 11 to the Beta Channel as of July 29. Windows 11 builds will also be accessible, eventually, from the most conservative Release Preview Channel, which publishes largely finished code. You’ll just have to wait longer.
Our how-to story describes how to join the Windows Insider program, but it’s simple: You can join by accessing the Settings menu within your PC, and proceeding from there.
If your PC meets the Windows 11 minimum hardware specifications, you’ll be eligible to choose all three channels. (If you choose Release Preview, you’ll be offered the choice between Windows 10 and Windows 11 code at a later date.) If your PC does not meet the Windows 11 hardware specifications, you’ll be bumped to the Release Preview channel and offered Windows 10 code only.
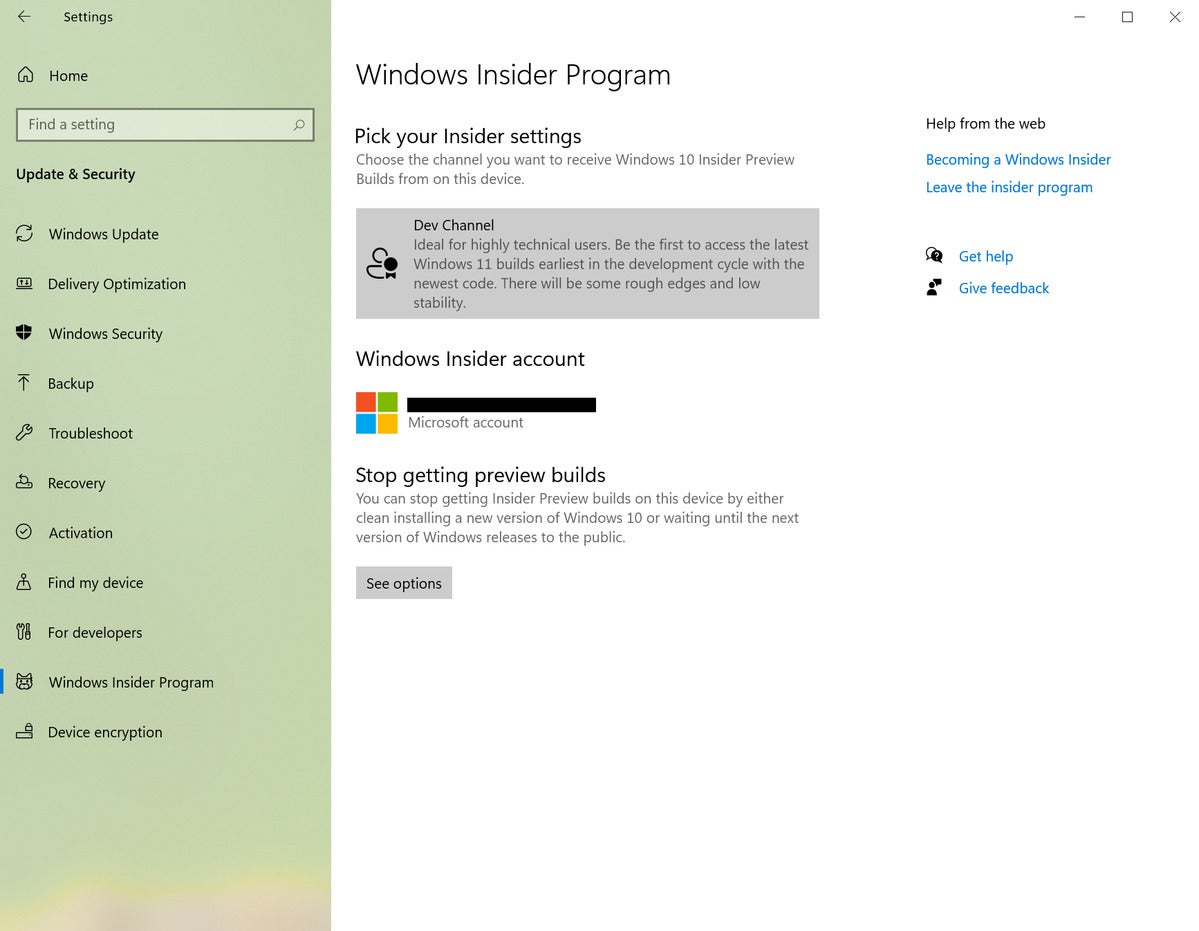
Make sure you select the Dev Channel of the Windows Insider program to receive Windows 11 builds.
There’s one exception, which Microsoft will offer as a bonus. If you’ve been part of the Windows 10 Insider Program on the Dev Channel, and your PC does not meet the Windows 11 minimum hardware specifications, you’ll be allowed to receive Windows 11 builds until the official Windows 11 release.
“Insiders with PCs already in the Dev Channel have been installing and giving feedback on builds with Windows 11 features since last year,” Amanda Langowski and Brandon LeBlanc, the heads of the Windows Insider program, wrote on June 24. “Our way of saying thanks is to go ahead and give them the opportunity to see everything come together.”
In this case, Microsoft is acting like a cool grandparent, allowing kids to sneak a cookie from the Windows 11 cookie jar. But Microsoft’s blog post also says that if something goes wrong, you’ll be forced to use Microsoft’s media creation tool to go back to Windows 10, and your PC will be ineligible from trying out future Windows 11 builds.
How to get the first Windows 11 Insider beta via Windows
Once your PC is configured as part of the Windows Insider program, you’ll probably want to manually “seek” out new builds to receive the first Insider build of Windows 11. Go to Settings> Updates & Security> Windows Update and click the button marked Check for Updates.
If you see that a file marked “Windows 11 Insider Preview 10.0.22000.51 (co_release)” has begun downloading, good news! (If you’re reading this after our original story published, you may see builds like “Windows 11 Insider Preview 22000.100 (co_release)” appear instead.) The first build of Windows 11 is heading to your PC. After it downloads and installs, reboot your PC when prompted to begin the Windows 11 installation process.
How to get the Windows 11 beta ISO
On August 19, Microsoft added support for downloading an .ISO file of the Windows 11 beta, too. An .ISO file is essentially a virtual CD upon which the Windows 11 beta is stored and can be installed.
To download the Windows 11 ISO, first visit Microsoft’s Windows Insider Preview ISO page. At the very bottom of the page you’ll see a drop-down menu where you can pick the edition of Windows 11 you wish to install—you’ll have a choice of either the Windows 11 Dev or Beta channel, or the Windows 10 Release Preview channel. After you select the edition, press the blue “Confirm” button and the ISO file will download. (It will probably require a few gigabytes of data.)
The Windows 11 ISO download options appear the at the bottom of the Windows 11 ISO download page.
Installing the ISO file couldn’t be simpler. Simply double-click the ISO fie to open it, and Windows will “mount” the file so you can access the files. Simply double-click the Setup.exe file to start the installation process. Here, you’ll have a choice to “Keep Windows settings, personal files, and apps,” or you can keep “nothing” to create a clean installation. Once you’ve made that selection, the Windows 11 installation process will begin.
Remember, once the Windows 11 beta is installed, you’ll likely need to reset your PC to go back to Windows 10. It’s probably easier to consider this process a one-way street to Windows 11.
For more, see our Windows 11 superguide for more tips and news.
Updated with additional details on August 19, including the addition of Windows 11 ISO files as a download option.
