You can usually resolve the issue quickly.
Rob Schultz / IDG
Today’s Best Tech Deals
Picked by PCWorld’s Editors
Top Deals On Great Products
Picked by Techconnect’s Editors
Show More
For all its positives, Windows sometimes acts in unexpected ways—like a sudden lack of audio. If your computer abruptly stops playing sound, try these easy steps to fix the issue:
No sound in one app
- First, reboot your computer.
- Confirm the program’s volume isn’t turned down or muted. In browsers like Chrome and Firefox, each tab can be muted individually—right-click a tab to see its status. (The option will say “Unmute tab” if currently silenced.)
- If you still can’t hear anything in this program, try uninstalling and reinstalling it. Before doing so, first back up any data and/or write down how your settings are currently configured, as applicable.
Note: For paid software, your license for the program may be tied to a specific version—if that’s the case, you may need to do a little hunting to find its installation program on the vendor’s website. This same advice applies if you just prefer your version of the app over the current one.
No sound at all
-
PCWorld
First thing to check: The audio output device. Windows 10 can sometimes change it to a different source unbeknownst to you.
First, check to make sure Windows is using the correct device for speaker output by clicking on the speaker icon in the taskbar. (Sometimes Windows 10 will switch output to a different device, unbeknownst to you.) At the top of the pop-up window, you’ll see the name of the speaker currently in use—e.g., Speakers (2-Anker PowerConf). Click on that name to switch to the proper device, if applicable. If using external speakers, make sure they are powered on.
- Reboot your computer.
- Verify via the speaker icon in the taskbar that the audio is not muted and is turned up.
- Ensure that the computer isn’t muted via hardware, such as a dedicated mute button on you laptop or keyboard. Test by playing a song.
- Right-click the volume icon and click Open Volume Mixer. Ensure that all options are on and turned up.
- Internal speakers still not working on your laptop? Plug headphones into the audio jack and test again. If the headphones work, remove them to continue troubleshooting the internal speakers.
- For desktop systems with speakers plugged into the 3.5mm jack, try a USB speaker or USB headphones. (Or visa versa.) If the alternative device works, remove it to continue troubleshooting the initial set of speakers. (See our roundup of best budget computer speakers if you are in need of a new set.)
- Right-click the volume icon again and choose Open Sound settings. In the window that opens, find Related Settings, then click on Sound Control Panel. In the Playback tab, confirm that your audio device (likely ‘Speakers’) has a green checkmark next to it. Then click Properties and make sure that Use this device (enable) is selected.
If your sound still doesn’t work by this point, you may have a missing or corrupt driver for your audio controller.
- Uninstall the driver. Open the Device Manager (type
device managerin the taskbar search box), go to Sound, video and game controllers, select the audio controller for the device that’s malfunctioning, and press the Delete key. - Reboot the system and allow Windows to reinstall the driver, which it should do automatically. If it doesn’t, download the driver from your PC maker’s site or audio card manufacturer’s site, and reinstall it manually.
Note: When you purchase something after clicking links in our articles, we may earn a small commission. Read our affiliate link policy for more details.


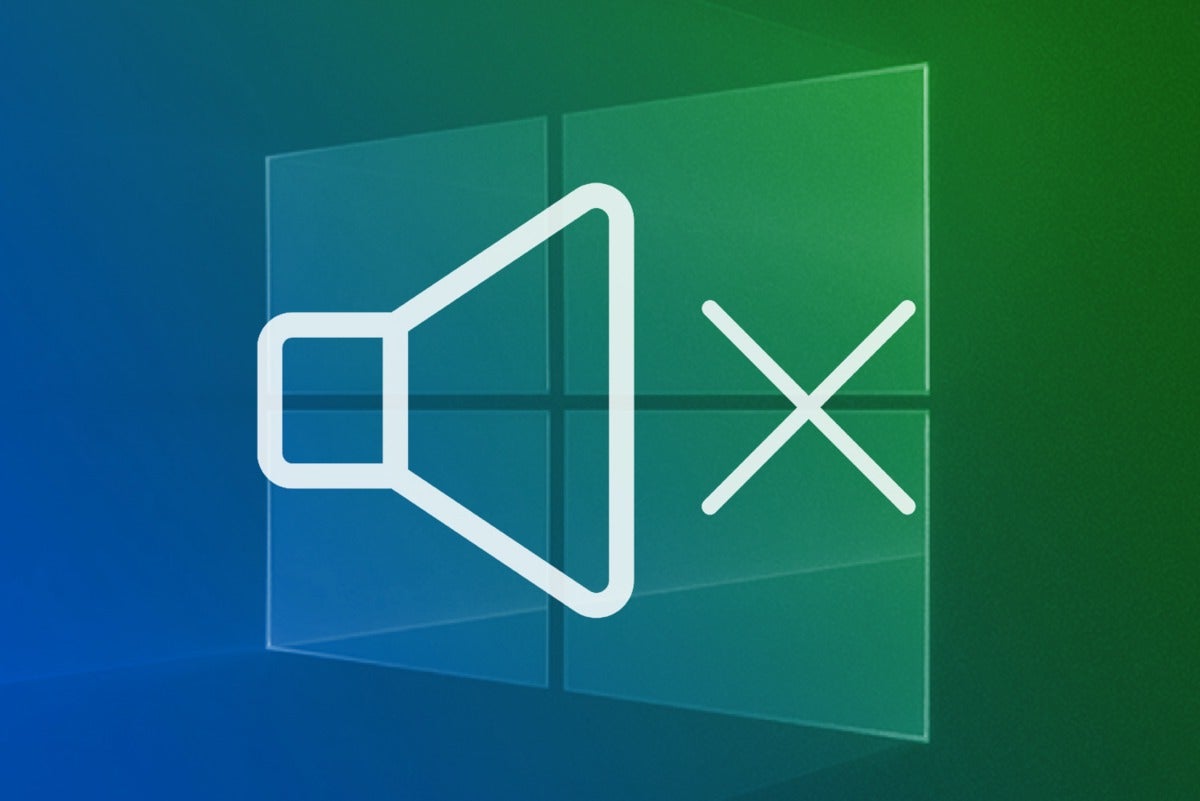
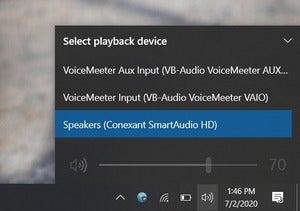 PCWorld
PCWorld