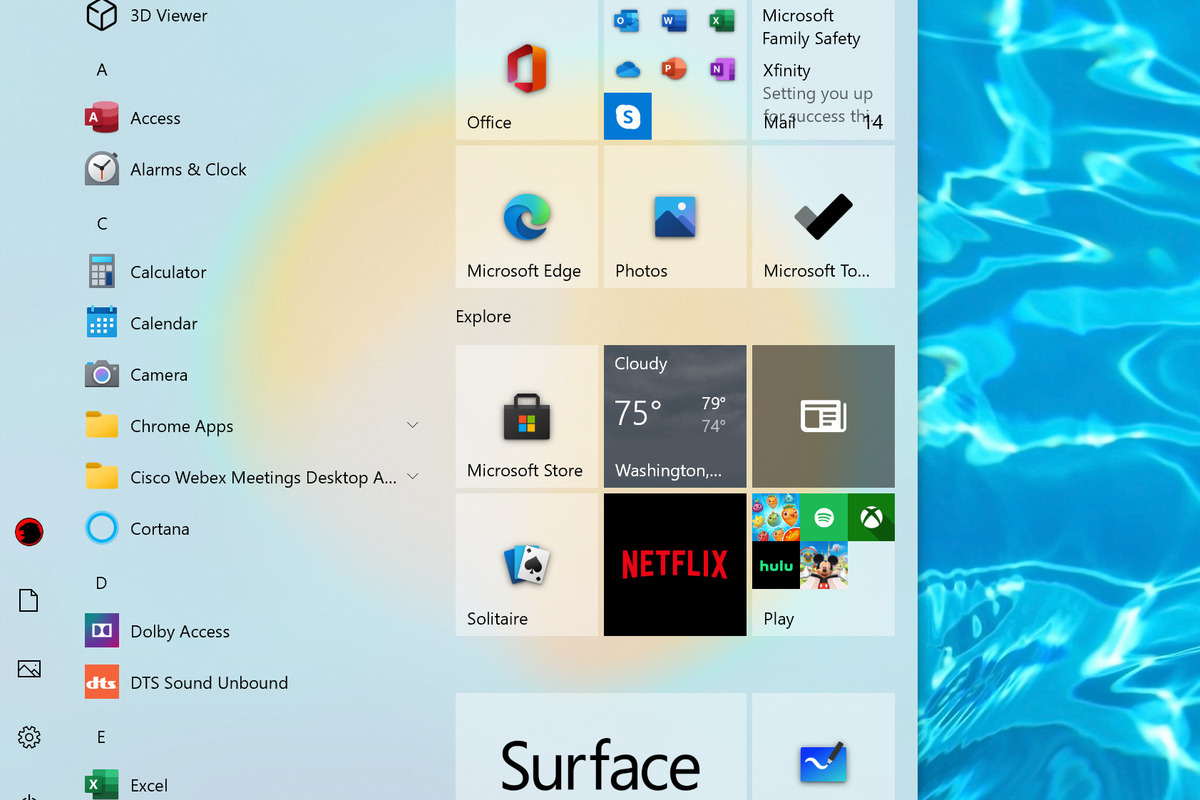![]()
About |
Smart fixes for your PC hassles
Don’t like the randomly generated name Windows 10 gives your PC after a clean install? Here’s how to change it.
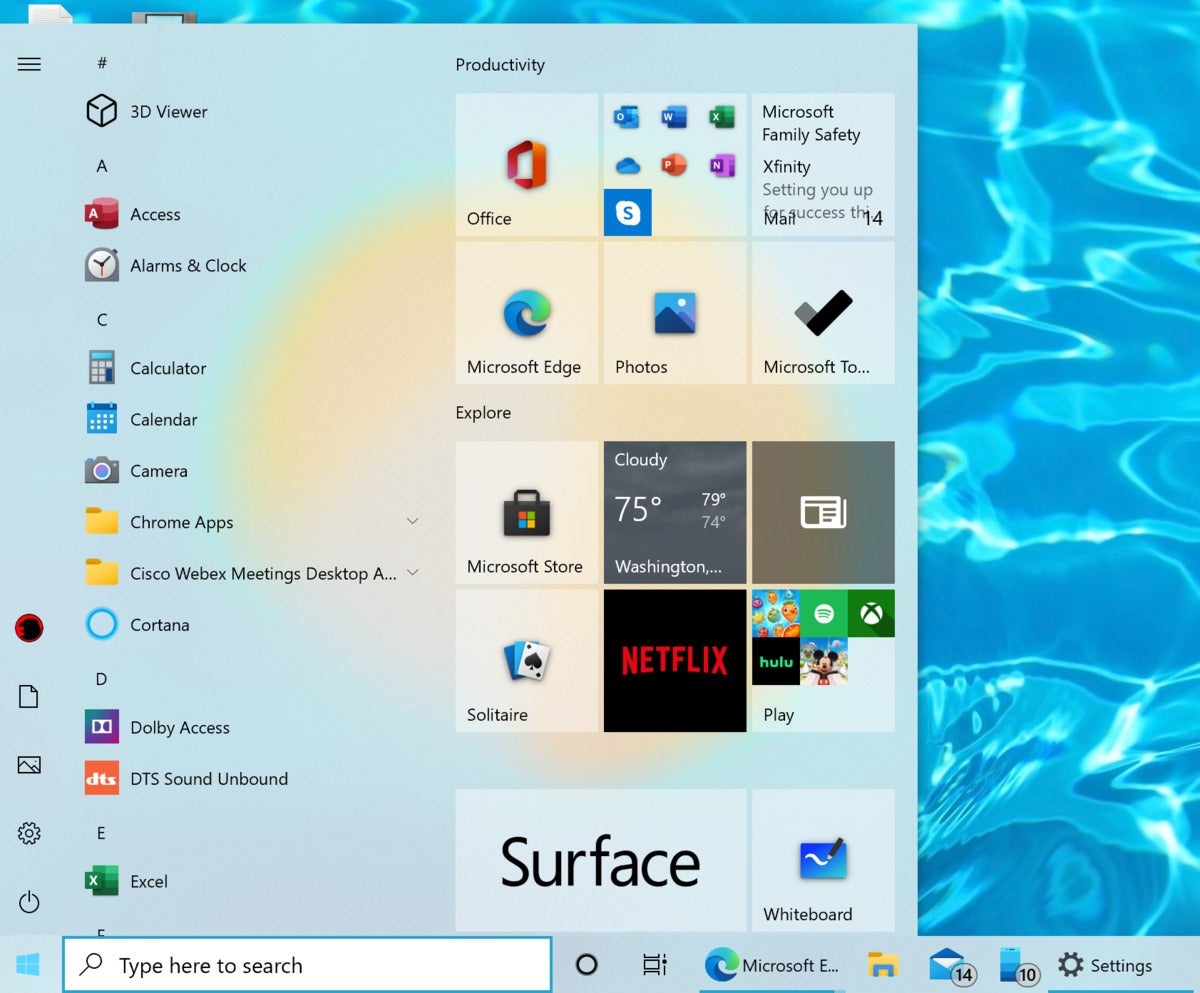
Microsoft
Today’s Best Tech Deals
Picked by PCWorld’s Editors
Top Deals On Great Products
Picked by Techconnect’s Editors
Did you know that you can give your PC a name? Windows 10 includes a small feature that can help identify your PC by giving it whatever name you’d like, which is especially helpful when you’re trying to manage a number of PCs and need to know which PC is which.
Windows 10 has a lot of great things going for it, but one feature that deserves a big thumbs-down is the randomly generated name it gives your PC during a clean install. Instead of letting you name your computer something memorable, Windows 10 tags it with a name that begins “DESKTOP” followed by a string of numbers and letters. And yes, it will even do this for a laptop, too!
If you have more than one Windows 10 PC, this can get confusing, fast. Is DESKTOP-2P57JKL the PC in the dining room or the one upstairs? Who knows?
Here’s how to fix that.
Go into the Windows 10 Settings menu, then select System. Scroll down the left-hand nav bar to About. There, you’ll see a list of handy device specifications, with the type and speed of the installed processor, the system memory, and more. Click the “Rename this PC” button that appears there.
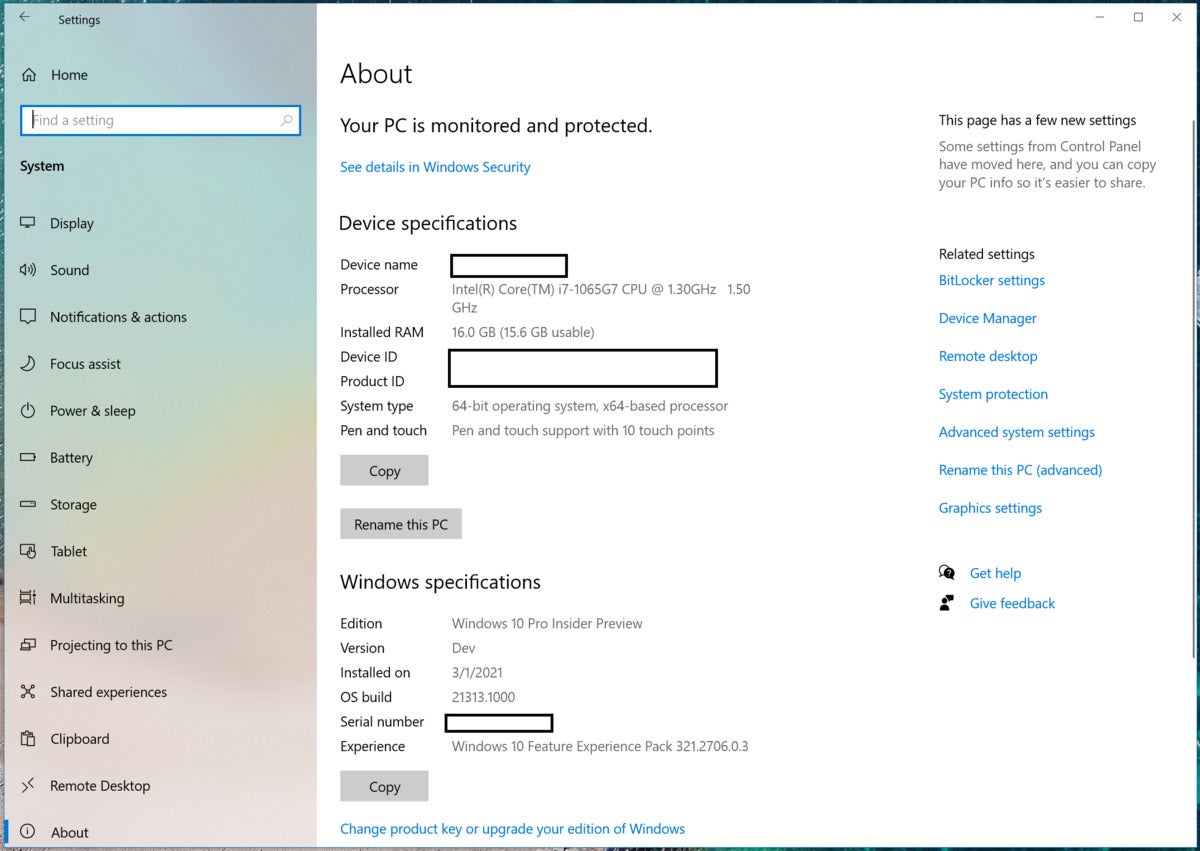 Mark Hachman / IDG
Mark Hachman / IDGIn the Windows 10 Settings menu, go to the System> About page. Click the “Rename this PC” button in the center of the page.
Previously, you would have to enter the legacy Windows Control Panel and make the change in the System Properties menu. No longer. All you need to do is enter the new name in the “Rename your PC” field and click “OK”. Note that Microsoft doesn’t allow you to get too creative—you won’t be able to use spaces or punctuation, so “Mary’s PC” is flat out. Instead, you’ll have to use a rather vanilla combination of capital letters and numbers.
You’ll be prompted to restart your PC either now or later, and once you do, the name change will take effect.
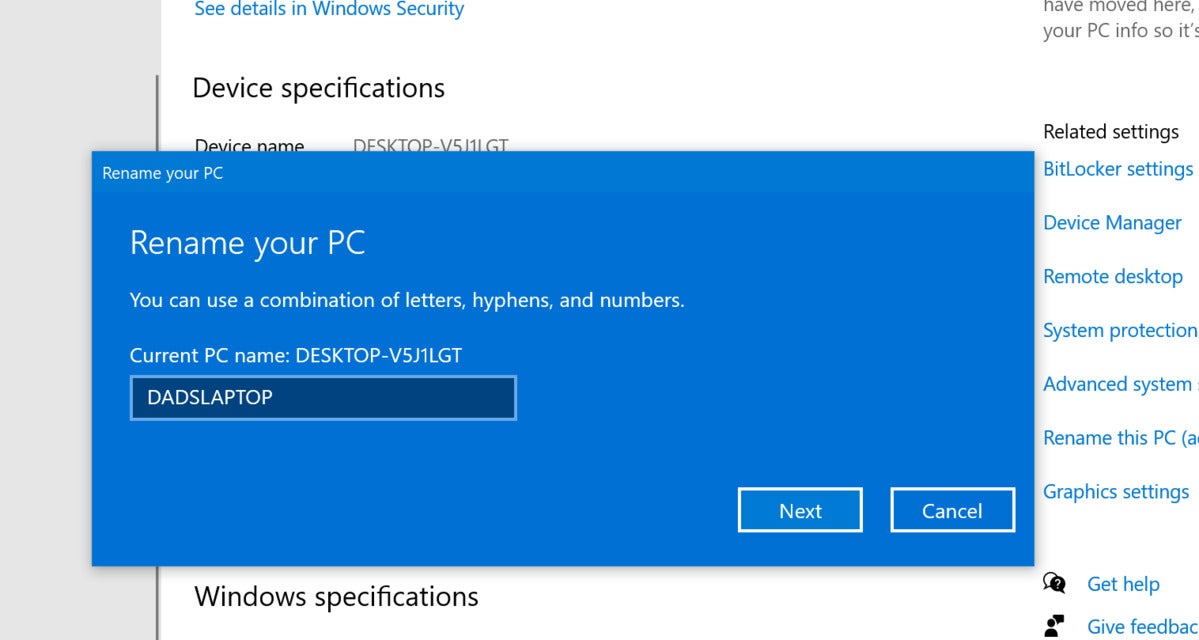 Mark Hachman / IDG
Mark Hachman / IDGYou can’t get too fancy with Windows’ naming scheme.
You can probably get by just fine without renaming your PC. However, if you manage a home with a few laptops in it, giving each laptop a familiar name (“HPENVY” or “MOMSLAPTOP”) can be helpful in a pinch. If you’ve ever misplaced a laptop and need to use Microsoft’s own “Find my device” feature, knowing which laptop is missing or needs managing can be extremely helpful. It’s also great for managing Microsoft 365 licenses, too!
Note: When you purchase something after clicking links in our articles, we may earn a small commission. Read our affiliate link policy for more details.