Stop paying data overage charges with these data-saving tips for your digital devices.

Mark Hachman / IDG
Today’s Best Tech Deals
Picked by PCWorld’s Editors
Top Deals On Great Products
Picked by Techconnect’s Editors
Show More
Managing broadband data caps can be aggravating, frustrating, and—if you go over and incur a penalty—expensive. But there’s hope: You can learn to avoid going over your data cap, with a little knowledge and a bit of patience. Here’s how.
Two of the largest broadband ISPs, Comcast Xfinity and Cox Communications, still impose data caps—though they’re being phased out by many other service providers. If you exceed the limits (1.2TB/month for Xfinity, 1.25TB/month for Cox) you’ll pay $10 for every additional 50GB. AT&T still charges a data cap, too, though only for its legacy DSL service, according to Highspeedinternet’s data-cap registry. All of these providers allow you to pay extra for unlimited data, but who wants to do that?
Minimizing your data usage to stay under the cap requires three things: first, knowing how much total data you’re using at any one time; second, knowing how much data a particular device or app is consuming; and third, actually minimizing data usage.
How to tell how much data you’re using
All of the ISPs mentioned above list your data consumption on their website. Some also provide an accompanying mobile app where you can find out that information. In some cases the company will also send you a notification when you approach your limit: typically 75 percent, 90 percent, and 100 percent of your quota, in the cases of Comcast and Cox.
Otherwise, you can access your current data consumption at the following links:
- AT&T: AT&T’s data usage page for DSL services. You must sign into your account.
- Comcast: Xfinity’s data-usage page. Click here and sign into your account.
- Cox: Go to the Cox.com homepage, then click Customers > My Tools > Data Usage.
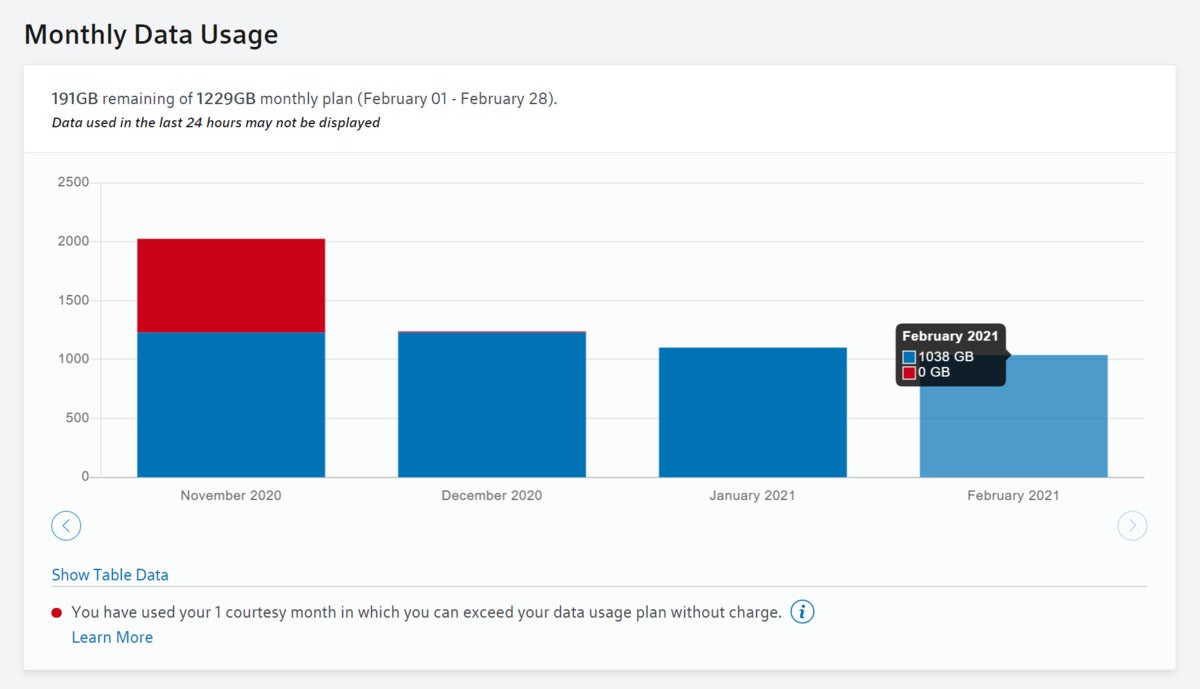 Mark Hachman / IDG
Mark Hachman / IDGAn example of the Comcast Xfinity data-usage screen via a Web browser. Hovering your cursor over the graph will provide more detailed data for the month.
What this information will tell you is how much data you’re using in aggregate. Multiple devices may be accessing the same account: a laptop and one or more phones, for starters. Don’t forget about game consoles, too. While your ISP may not graph your usage on a day-to-day basis, simply checking midway through the month should reveal whether you’re projected to remain under your data cap, or in need of curtailing your data habits during the second half of the month.
How to tell how much data each device is using
From there, you can try to step down the data chain from your gateway and figure out how much each device is soaking up. Your home’s router houses a lot of this information, but most router interfaces are lousy at this sort of thing, especially older models, TechHive executive editor Michael Brown confirms.
One piece of helpful advice comes from Eric Geier, who addressed part of this question in an earlier PCWorld how-to on measuring your broadband speed and consumption. If you don’t want to replace your router, flashing it with aftermarket firmware is an alternative, provided your router has that capability. DD-WRT is one popular aftermarket firmware that supports many router brands and models, but it shows only your total bandwidth usage by default. To find the usage per client or device, you’d also need to install an add-on like DDWRT-BWMON.
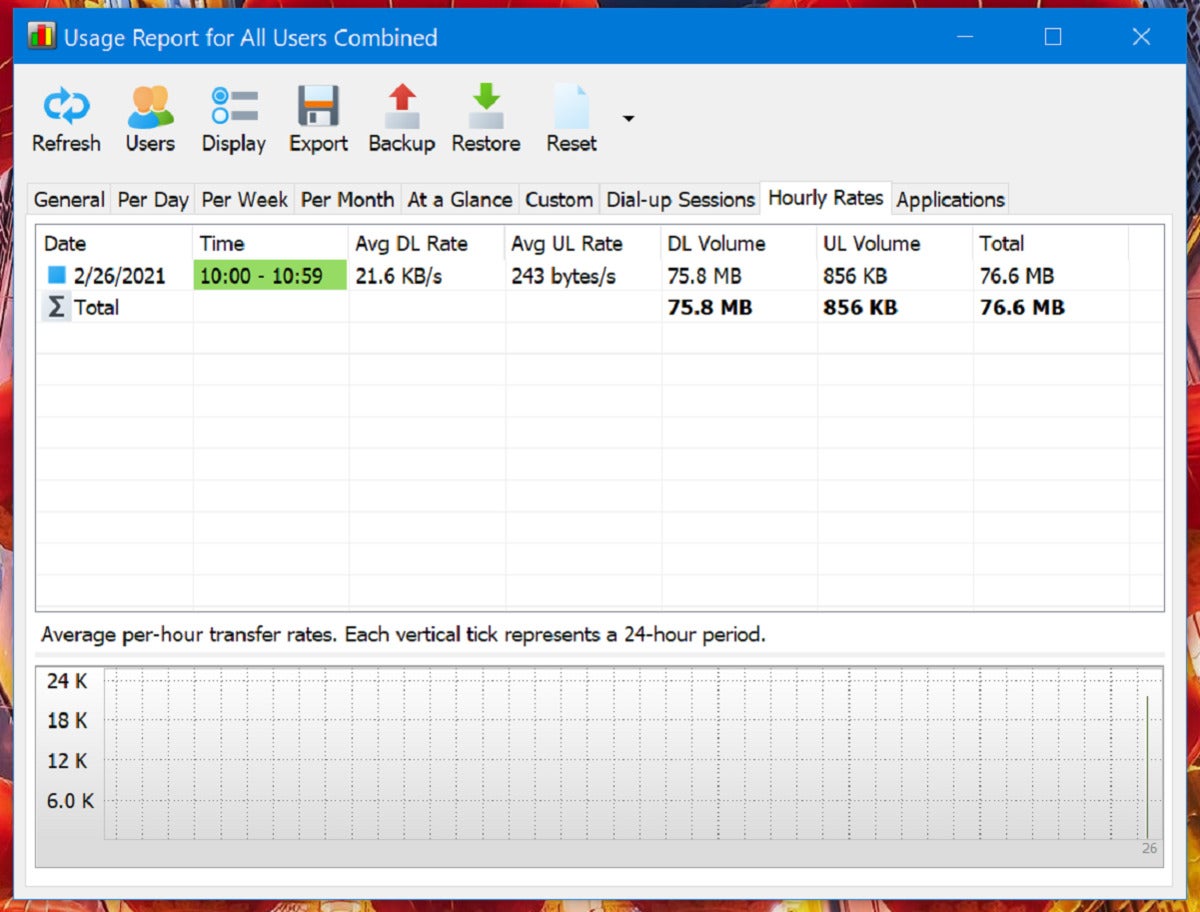 Mark Hachman / IDG
Mark Hachman / IDGThe functionality of the Softperfect Networx app on Windows has been largely duplicated by Windows, but it’s still a bit more granular than what Windows itself offers. You can also set a data quota.
Fortunately, we already know that four types of devices will probably consume the most data in your house: the PC, the phone, any dedicated streaming device like a Roku, and a game console. (You may already use a game console as a streaming device, which helps immensely.)
How to find out how much data your PC consumes: Navigate to the Windows 10 Settings menu, then to Network & Internet > Status. You’ll see the aggregate data used by the PC using the listed data connection, for the entire month. That’s an important distinction! If you’re on a wired ethernet connection, that screen will show you your data usage via ethernet for the month. You’ll need to disconnect and move onto Wi-Fi to see your monthly usage across that wireless connection, too.
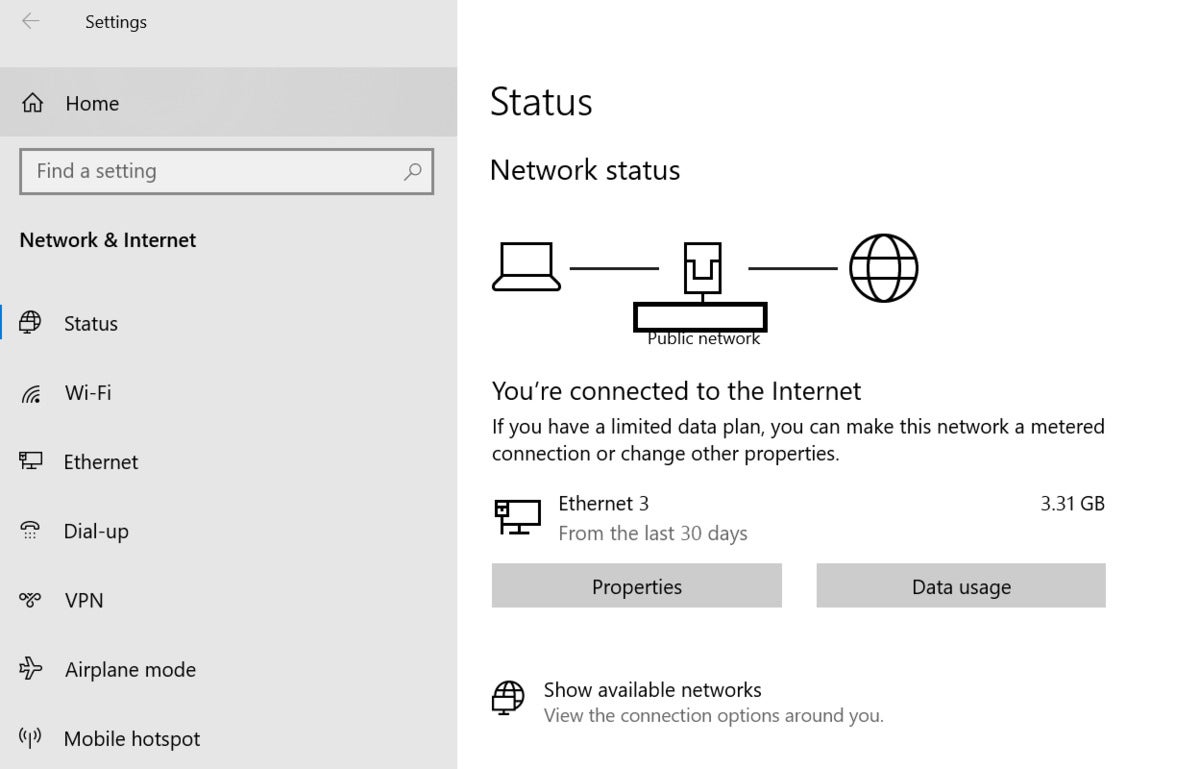 Mark Hachman / IDG
Mark Hachman / IDGWhile the Network Status page will show you your current network connection’s data in aggregate…
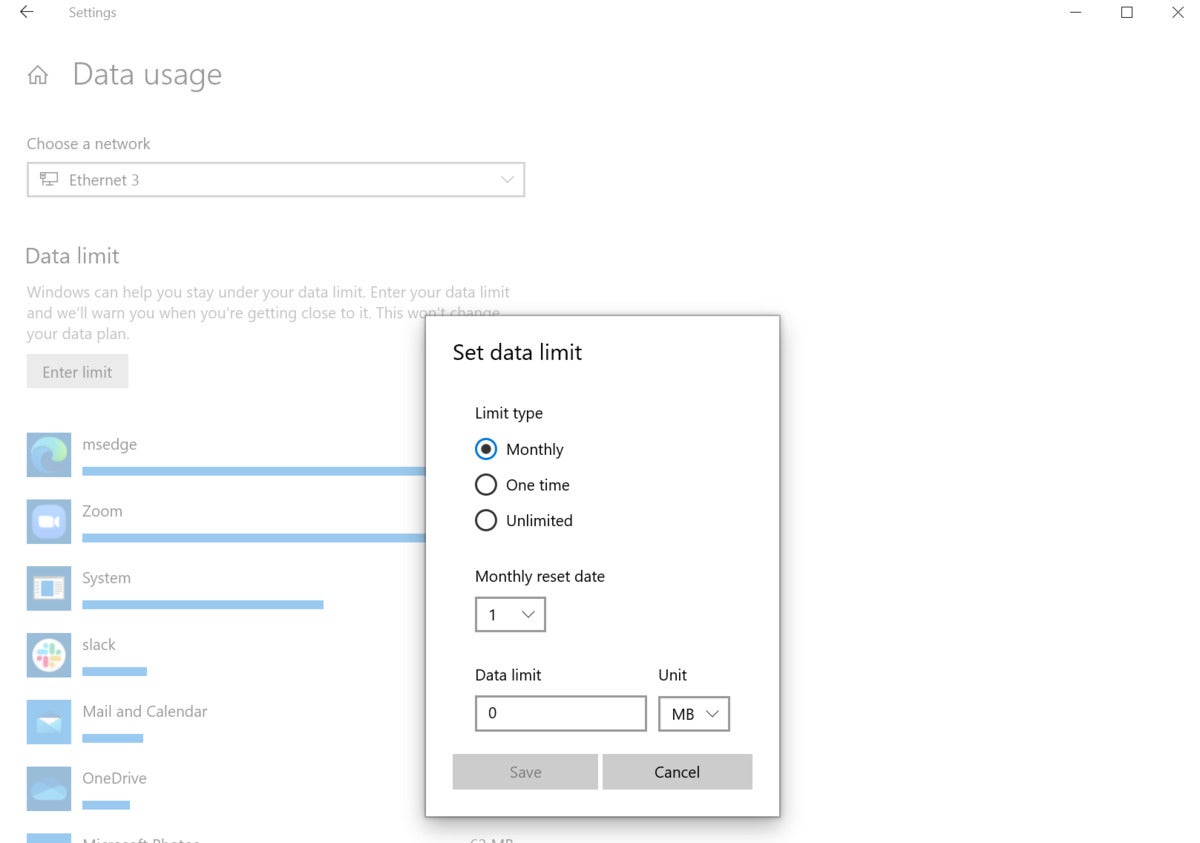 Mark Hachman / IDG
Mark Hachman / IDG…clicking the “Data usage” button offers more granular data and controls.
If you then click the Data usage button, Windows will break down the data usage by app, across the data connection. The drop-down menu should adjust this by the various networking options available, but I had to disconnect again to see my Wi-Fi data usage per app.) You can also click the Enter limit button under the Data limit heading to enter a data limit, to prevent yourself from being charged. But this is a data limit only for this PC, and therefore not that useful if you own other devices.
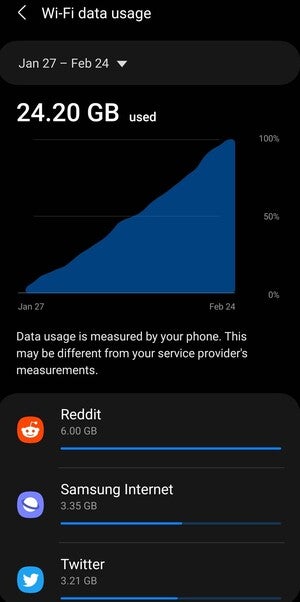 Mark Hachman / IDG
Mark Hachman / IDGHow to find out how much data your phone consumes: On Android, check within the phone’s Settings menu. (It’s probably easiest to search for ‘data usage’). Like the PC, your phone may divide your usage between cellular (which we don’t care about, for the purposes of this story) and Wi-Fi. If the latter connection shows a huge data surge, it might be worth trying to drill down further to try and discover why.
If you’re on an iPhone, you can check your mobile data usage by heading to the Cellular tab in Settings. Along with options for roaming and the data consumed by a personal hotspot, you can scroll down to Cellular Data to see what you’ve used for the current period, as well as a breakdown of the usage by app.
How to find out how much data your streaming device consumes isn’t easy. Roku, for example, won’t tell you, and its helpful “tip” for managing your data cap simply involves turning on the Roku “Bandwidth Saver” to turn off streaming after four hours of uninterrupted activity. But you can do the math yourself: Netflix, for example, chews through about 3GB per hour of HD video. One report says that Amazon Prime Video can use much more: The “Better” setting can use 1.4GB/hour, while the “Best” setting uses 6.84GB/hour.
How to find out how much data your game console consumes is far simpler, at least on the Microsoft Xbox console platform. On the Xbox, go into the Settings menu, then General> Network Settings> Bandwidth usage. It should give you an accurate count of the amount of data the console has downloaded for the past month, although my personal console’s report was wildly out of whack. We also can’t seem to find any way to tell how much data the Sony PlayStation 5 or Nintendo Switch consumes.
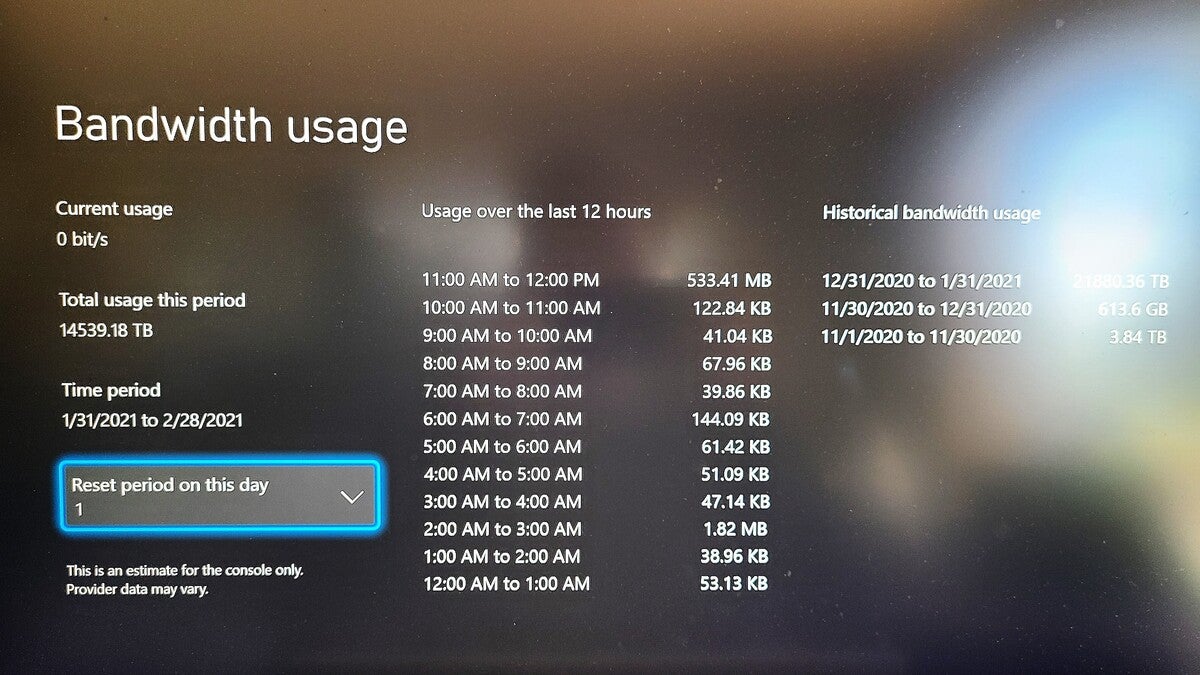 Mark Hachman / IDG
Mark Hachman / IDGMicrosoft’s Xbox console shows you how much data you’ve consumed, but this representation is clearly buggy: there’s simply no way I’ve consumed 14,000 terabytes worth of data in a month.
Game consoles download a ton of data, both in terms of the games you download, which can run between a few gigabytes on up to close to one hundred. Also, the more games you have in your library, the more data you can consume via updates as each game receives updates over time.
How to manage your data consumption on the PC, phone, Xbox, and more
Limiting the amount of data your devices consume primarily concerns three things: managing the amount of video data that you’re streaming, on apps like Netflix or YouTube; managing game updates on the PC or a console; and managing system updates on a PC. You should find that the first two categories vastly outweigh the third if you own a streaming device and/or game console.
How to limit data usage with a streaming device: fortunately, our sister site, TechHive, already has an extensive list of strategies to manage the data consumed by streaming devices like Apple TV, Roku, Amazon Fire TV, and more. Some hints include avoiding 4K streaming, dialing back the available video quality, turning off your streaming device altogether, and—ulp!—trying to avoid falling asleep while the device is streaming. The guide has a ton of detail, and should be a great start for helping manage your overall data consumption.
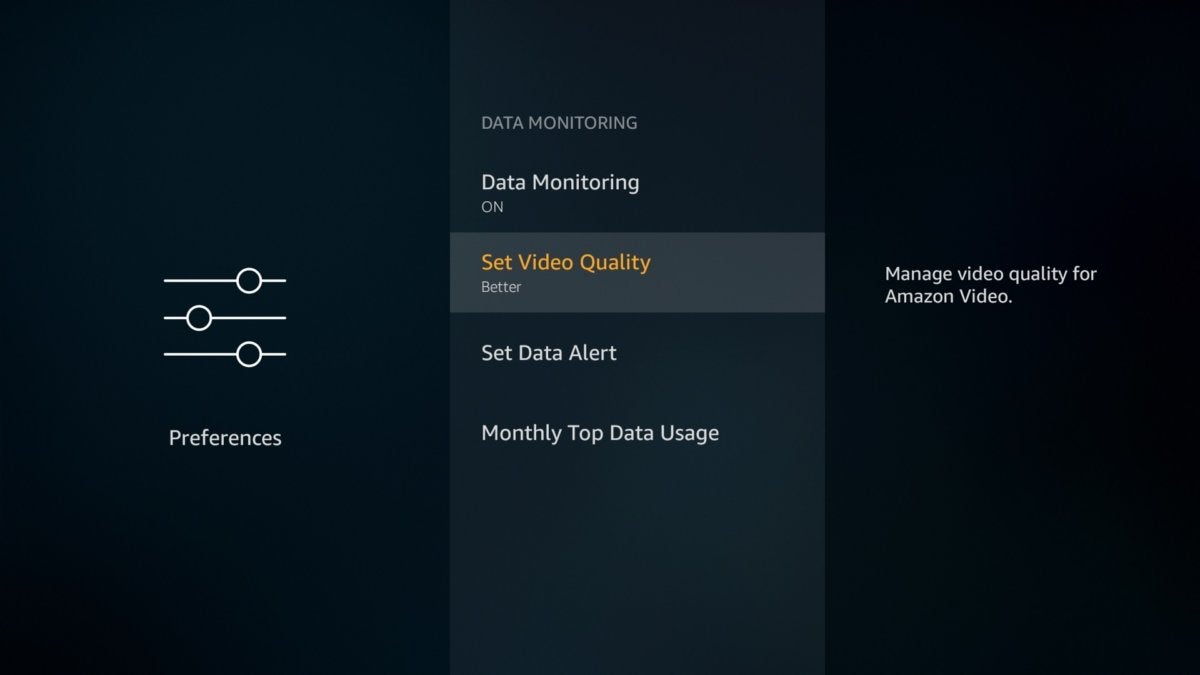 Jared Newman / TechHive
Jared Newman / TechHiveAmazon Prime Video, like other streaming video providers, should offer you controls to adjust the video quality—and, by extension, your data usage.
How to limit data usage on a phone: Use your phone’s quick settings to toggle between Wi-Fi and cellular data—whichever plan has more. If you’ve paid for an unlimited data plan (or subscribe to a carrier, like T-Mobile, that simply throttles data rates if you exceed your cellular data allotment) you may still be able to use your cellular data plan to replace your traditional Wi-Fi usage. (Here’s how to share your Android’s phone cellular connection via tethering or a hotspot.)
If that isn’t enough, you can use these eight smart mobile tricks to limit data on your phone.
How to limit data usage on a PC: Because the PC can download Windows updates, play games, and stream video, using the tools above to determine which apps are consuming the most data is a good first step. That might not be easy, as we’d suspect most people watch YouTube via their browser, rather than the dedicated app.
Still, try these steps:
Set your connection to metered. Go to the Windows 10 Settings menu, then Network & Internet> Status. Click the Properties button, then on the next page scroll down to flip the toggle switch to Set as metered connection.
Another way that a metered connection works for you is to turn off automatic backups and updates, includingfout Windows updates and automatic backups to OneDrive. This should also limit any game updates that you’ve purchased or downloaded via the Microsoft Store app.
OneDrive backups can also be a hidden source of unexpected bandwidth consumption. By default, OneDrive wants to back up your Pictures folder, your Documents folder, and your Desktop. If Desktop backup is turned on and you drag a big video file to the desktop, it will start backing up to the cloud and use data. Inexplicably, you can’t turn off OneDrive backup from the OneDrive settings menu, only pause it. But you can turn off all three locations from being automatically backed up, which is pretty much the same thing.
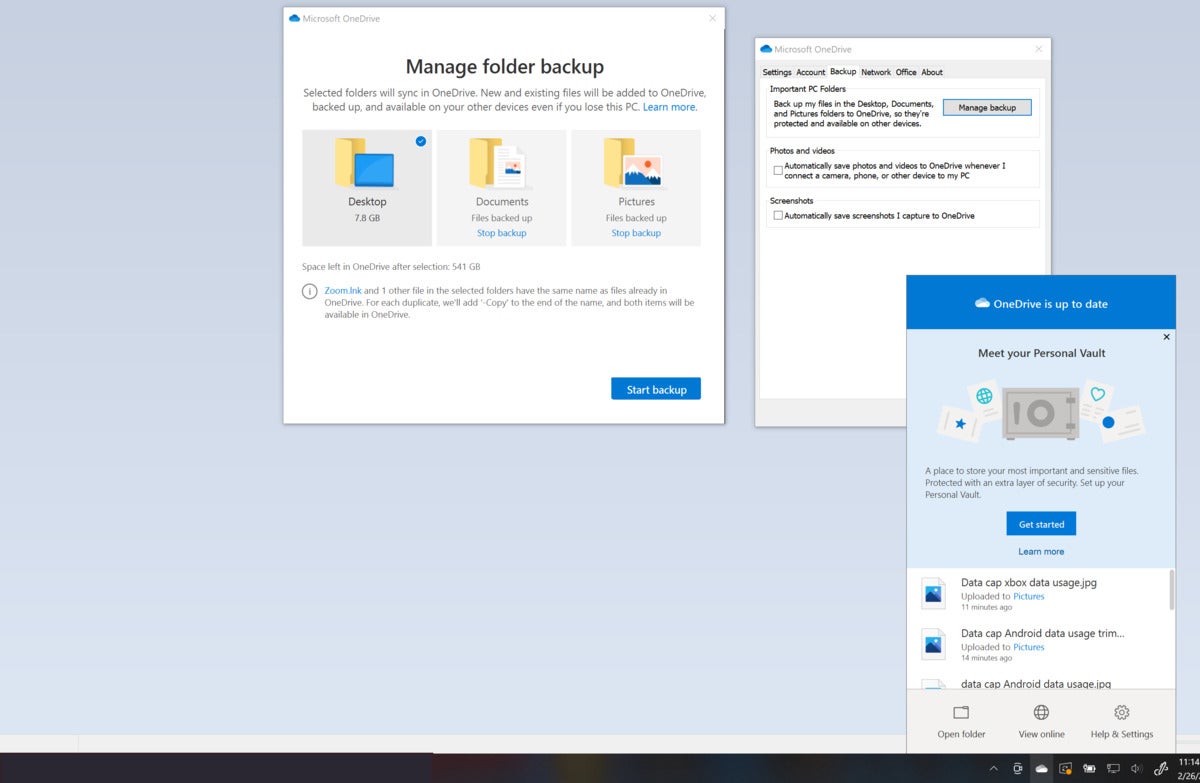 Mark Hachman / IDG
Mark Hachman / IDGOneDrive’s attempt to back up everything can be maddening. To stop it, click the OneDrive icon in the taskbar, then Help & Settings, then Settings, then the Backup tab. When the “Manage folder backup” window appears, click “Stop backup” on whatever you don’t want backed up (uploaded) to the cloud.
If it’s near the end of your ISP’s billing cycle and you’re close to exceeding your data cap, you can stop Windows updates or pause them via the Windows Update screen via our tutorial. Just remember to turn them back on again, as they provide important security updates.
If you stream YouTube, there’s unfortunately no overarching website setting to lower the resolution and save data. You’ll need to click the Settings gear on each video and dial it down to a lower resolution.
Netflix doesn’t offer any controls to switch resolutions on Netflix.com or the dedicated app, but you can go to Netflix.com/HDtoggle and downgrade the video quality—the default High setting can chew through 3GB/hour (or 7GB/hour if you have an UltraHD plan). The Medium setting more than halves that at 0.7GB/hour.
If you game using the Valve Steam app for PC gaming, you can run into the same problem as on the Xbox: a lot of downloaded games can mean a lot of updates headed your way, and a lot of data, too. While you can right-click a game in your Steam library and turn off automatic updates to save data, you can also simply navigate to the Steam settings menu and disable Steam when your computer starts. By not allowing Steam to run, data-hungry updates can’t be downloaded to your PC.
How to limit data usage on a game console: Don’t patch older games. Buy games via disc, not digitally. While they’re simple tips, they’ll serve you well.
Some consoles, like the Xbox, will allow you to keep them in an “always-on” state, so that they’ll download updates overnight. But with the constant updates to games like Fortnite, you’ll end up downloading quite a bit without you being aware of it. Instead, power down the console when not in use to prevent those updates from taking place.
The other, complementary tip that we’d recommend would be to keep an eye on your data usage. If you’re lucky enough to fall 80GB under your data cap, for example, and there are 50GB of updates waiting to download, use that last day to download everything you can. (If an update doesn’t reveal how large it is, start downloading it. It should indicate its total size. Then pause or cancel it.)
Just don’t panic over the data used by multiplayer gaming. Data traffic tends to be in the megabytes to hundreds of megabytes per day, which is still a fraction of a gigabyte. You’ll use a bit more with voice chat.
Let’s face it: Data caps stink. But if you’re stuck with one, managing your digital life with these tips can make them far more manageable.
Note: When you purchase something after clicking links in our articles, we may earn a small commission. Read our affiliate link policy for more details.
As PCWorld’s senior editor, Mark focuses on Microsoft news and chip technology, among other beats.

