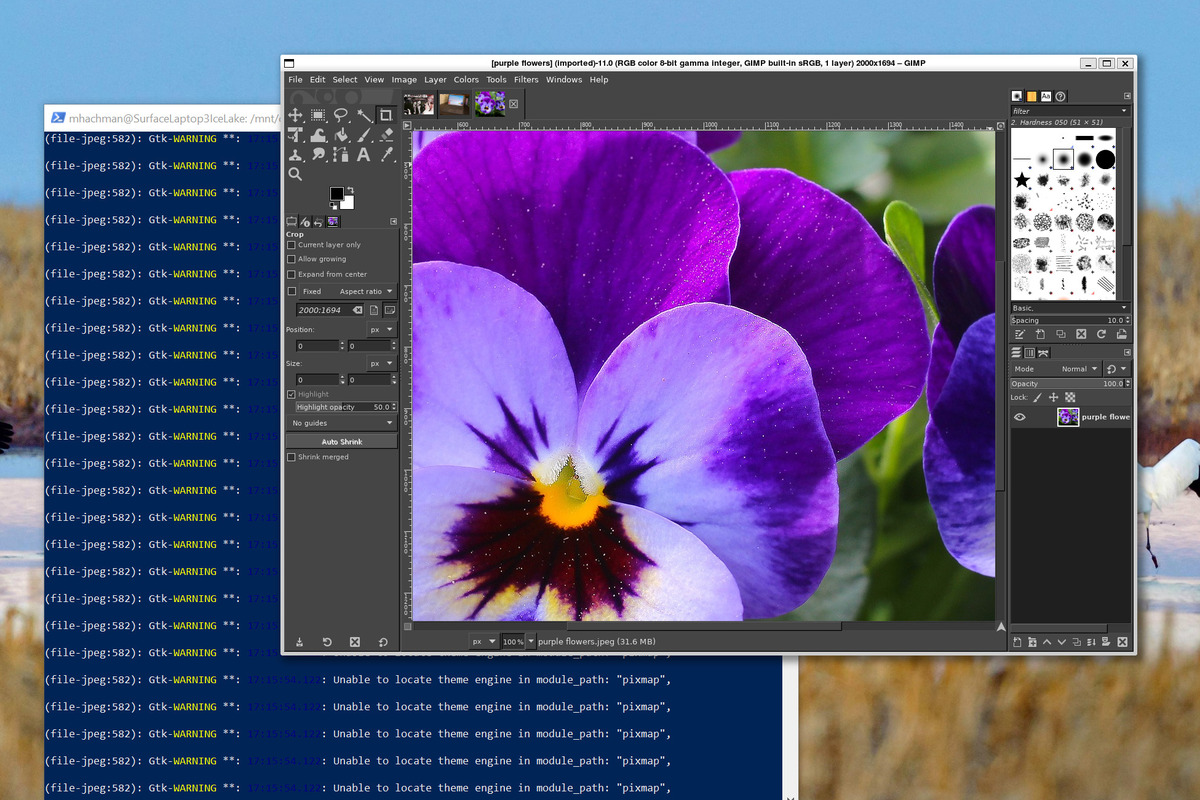Updated
An improved Windows Subsystem for Linux is the key to mixing and matching Linux and Windows apps.
Mark Hachman / IDG
Today’s Best Tech Deals
Picked by PCWorld’s Editors
Top Deals On Great Products
Picked by Techconnect’s Editors
Show More
Let’s face it: Not everyone wants to futz with Linux. But within Windows, playing around with Linux is becoming easier and easier—enough that you can get up and running with little more than a single command. In seconds, you can download, run, and even pin powerful Linux apps to your Windows desktop.
Instead of installing Linux within a partition or virtual machine, Windows uses the Windows Subsystem for Linux, added way back in 2016 as part of the Windows 10 Anniversary Update. You’ll hear more about this at the Microsoft Build conference this week, as Microsoft encourages developers to run Windows alongside WSL for development and even general use. It’s not exactly the same as running Linux in a virtual machine, but it’s getting closer and closer.
When the Windows Subsystem for Linux debuted in Windows 10 in 2016 it had somewhat limited, text-based capabilities. But in the upgrade to WSL2 in May 2020, Microsoft opened the door to more visually friendly GUI apps and even the ability to perform GUI computations. Essentially, Linux within Windows isn’t restricted to text any more.
That means that if you have a favorite Linux GUI app that’s written strictly for Linux, you can probably run it as part of Windows—i.e., launch the app from the Start menu, pin it to the taskbar, et cetera. That allows you to use a greater number of apps than any one OS offers, since you can use apps coded for Linux or Windows. This week, Microsoft seemed to indicate that these features would be released in Windows 10 21H1, the latest Windows feature update which has just begun rolling out. But the company clarified Tuesday that the feature is not being generally released in 21H1 and that it would have more information about general availability at a later date.
Unfortunately, that means that you’ll need to be part of the Windows 10 Insider program instead, running version preview build 21364 or higher. (Configuring your PC for Windows Subsystem for Linux previously required a special GPU driver, too: an Intel GPU driver, an AMD GPU driver, or an Nvidia GPU driver. We can’t confirm yet if those drivers ship with the Windows Insider build, so we’ve included them for reference.)
How to set up the Windows Subsystem for Linux in one command
About the only app you’ll need to launch to accomplish this task is Windows’ own PowerShell, which you can launch via the Start menu or just by typing PowerShell in the Windows search box. Be sure to click the “run as administrator” option that will appear to the right.
If you’ve never set up WSL before, it’s as easy as typing wsl —install -d Ubuntu into the resulting PowerShell window. That will load the necessary files as well as install the popular Ubuntu Linux distribution. You’ll also need to reboot your machine. Since Ubuntu runs as an OS, you’ll need to then choose a username and password specifically for Ubuntu. That’s it!
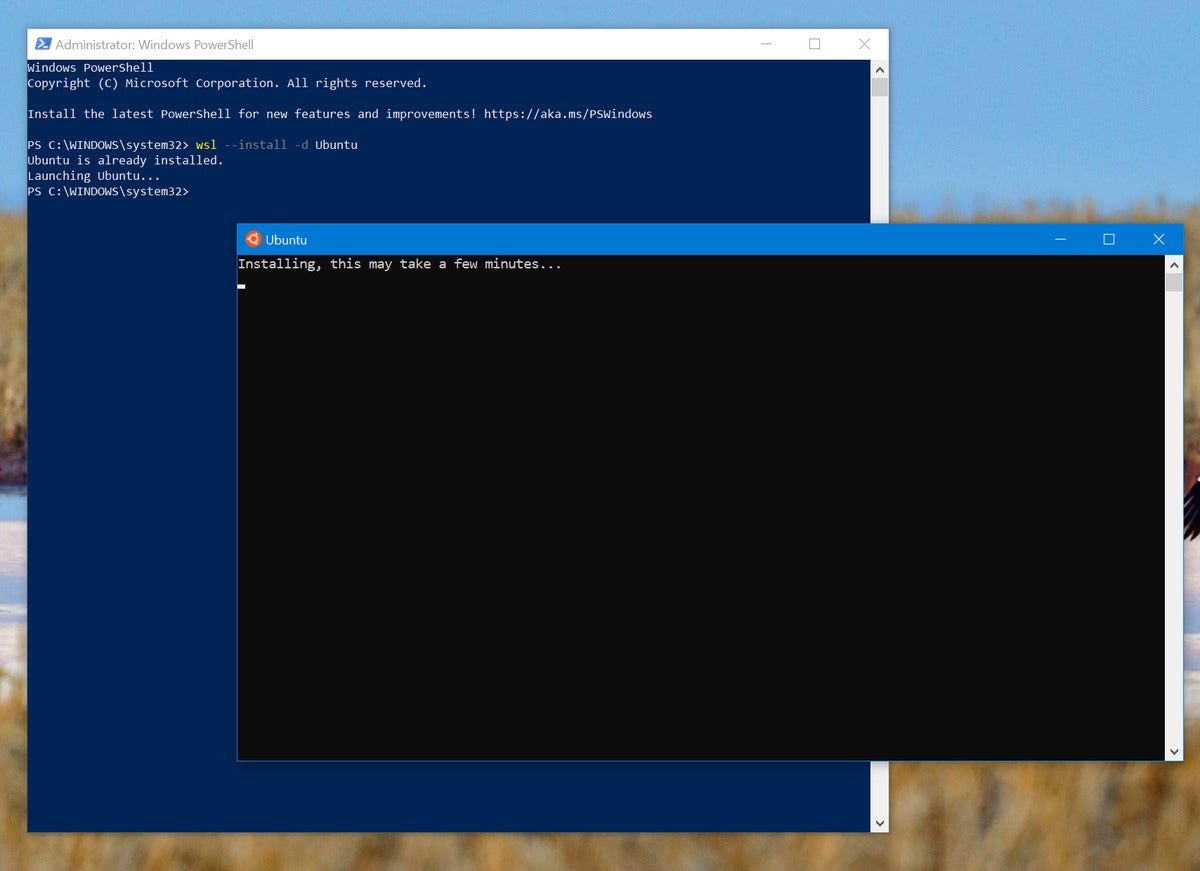 Mark Hachman / IDG
Mark Hachman / IDGThere’s also one annoying little trick that you’ll need to do each time you open PowerShell. By default, PowerShell opens into DOS. Type wsl to begin interacting with the Windows Subsystem for Linux. To exit out of WSL, type exit at the prompt.
How to easily run Linux apps on Windows
So what can you do with WSL? First things first: While you still can’t run a Linux graphical environment within WSL, you can run Linux GUI apps—what you might think of as “traditional” apps that you interact with using a mouse. The only kicker here is that WSL doesn’t support a native GUI, so that means you’ll simply have to download and run them via the PowerShell command line. It’s still pretty simple.
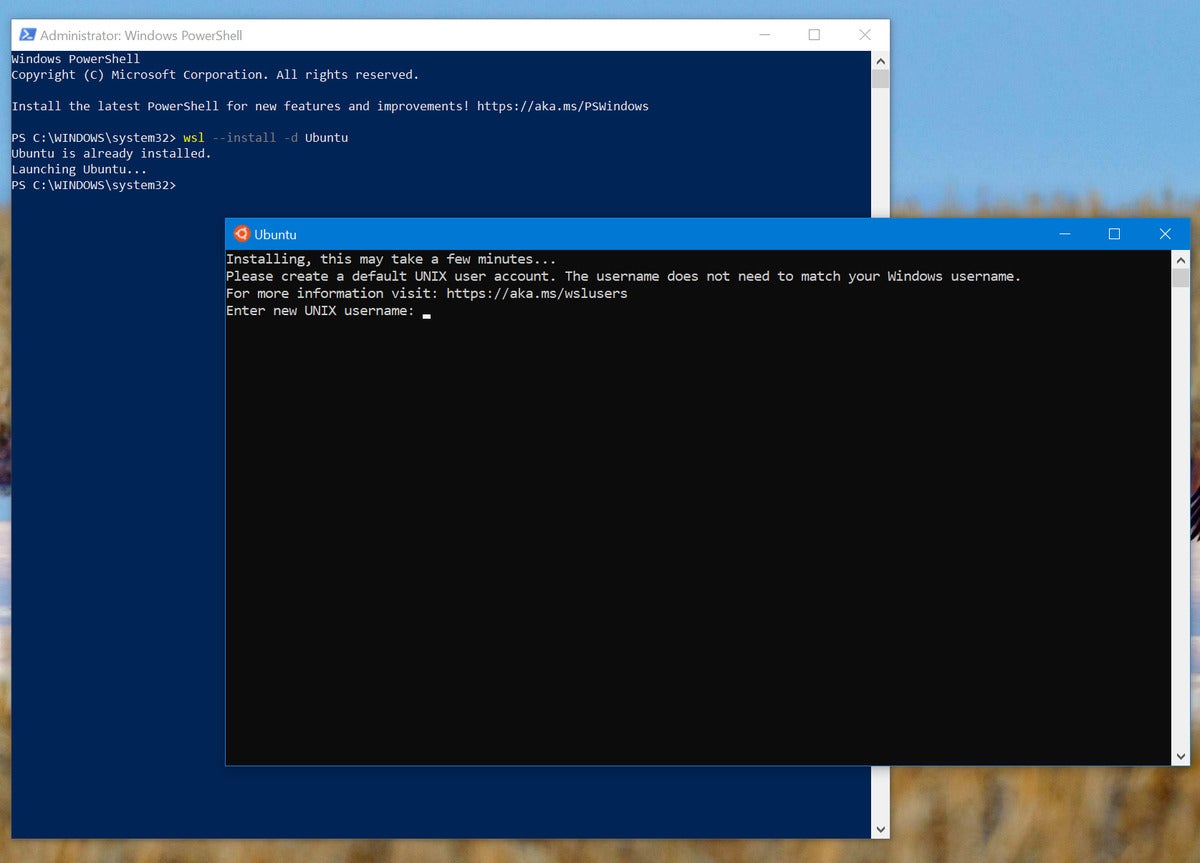 Mark Hachman / IDG
Mark Hachman / IDGSetting up WSL and Ubuntu is a snap. Just remember to add a username and password.
Before you do anything, it’s always good form to make sure everything is up to date by entering the following command: sudo apt update and waiting for the process to complete. Do the same with sudo apt upgrade too. Then you can begin downloading and trying out specific apps.
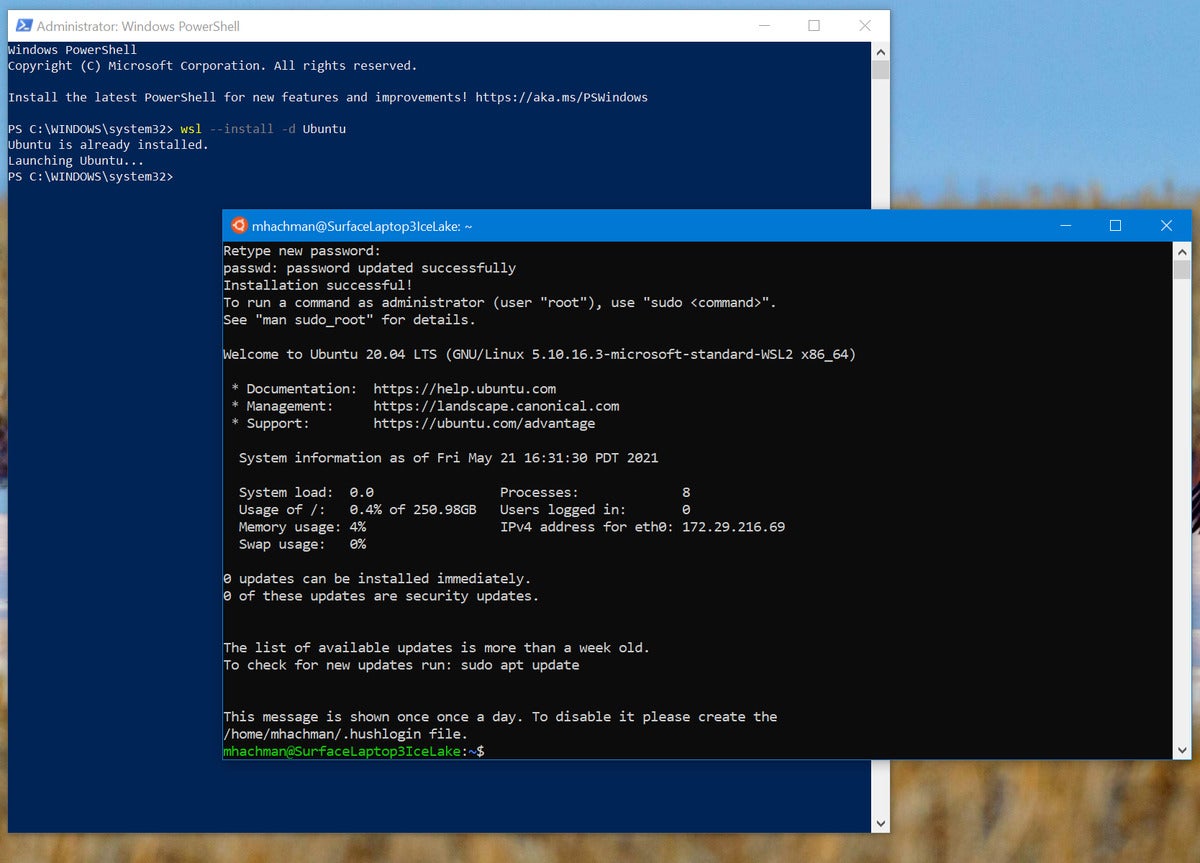 Mark Hachman / IDG
Mark Hachman / IDGThis is where you can begin exploring. Microsoft’s WSL tips page itself suggests ways to download apps that you can already get on Windows, such as Chrome, Edge, and Microsoft Teams. We’d suggest that you stick with the Windows versions and avoid the complex installation process.
Instead, we’d suggest downloading and trying out three Linux GUI apps to begin with. Don’t be disconcerted if PowerShell reports a few errors; I didn’t notice any obvious lapses in functionality as a result.
GIMP is the open-source version of Adobe Photoshop, and the app has a reputation for being both powerful as well as complex. Still, it’s free, and—like Linux—it rewards exploration, discovery, and patience. To download it within WSL, type sudo apt install gimp -y at the prompt. To launch the app, type gimp at the prompt.
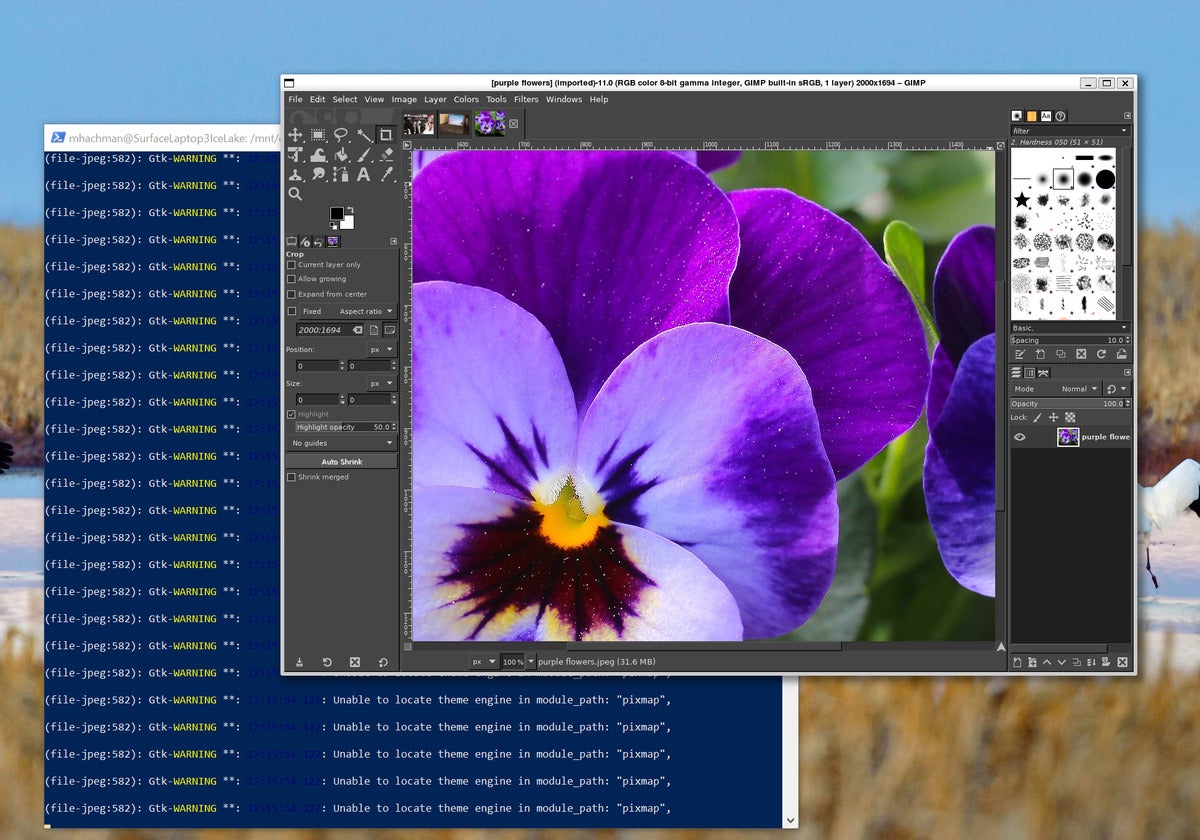 Mark Hachman / IDG
Mark Hachman / IDGEven though the PowerShell app fired off several error messages listing problems, the GIMP app seemed to work just fine.
Audacity is an open-source audio editor, and another favorite of the open-source community. It’s traditionally an excellent choice for audio editing, although audio support hasn’t been supported within WSL until now, when Microsoft added it alongside GUI app support. You can install it by typing sudo apt-get install audacity at the PowerShell prompt. To launch the app, type audacity at the prompt.
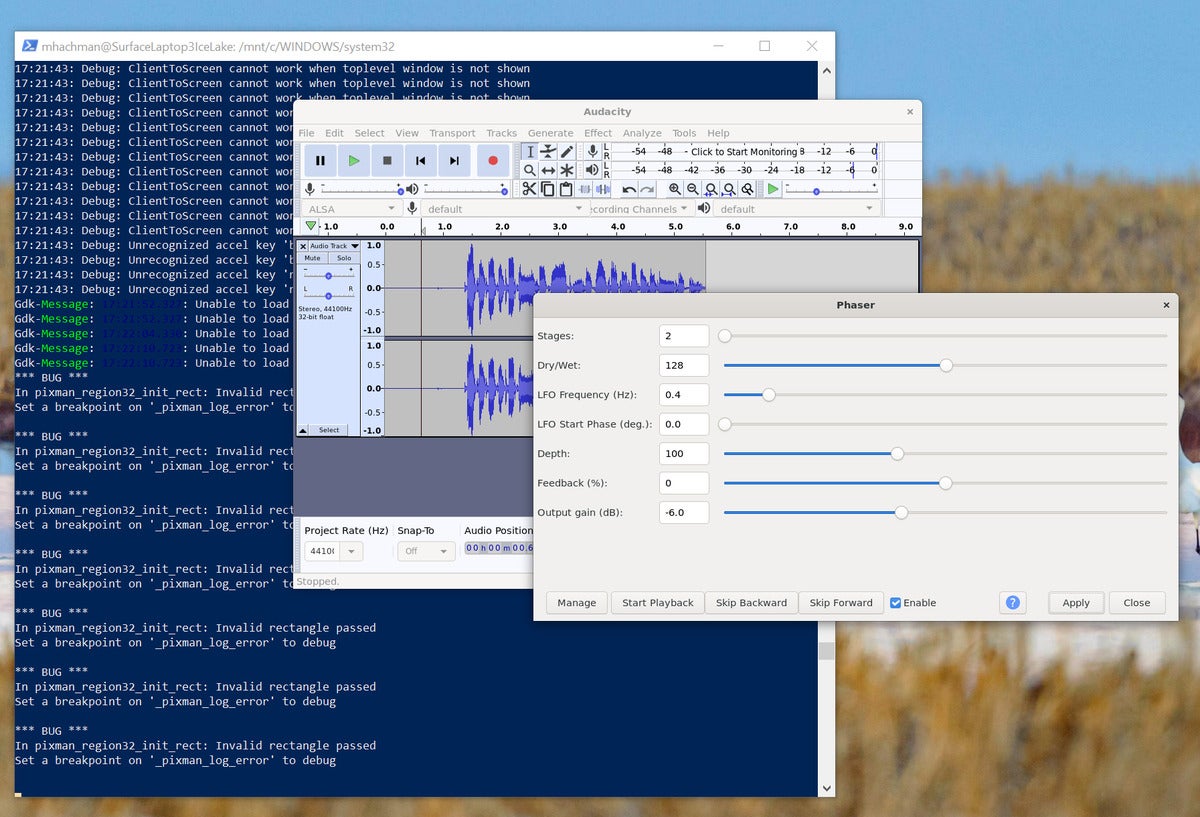 Mark Hachman / IDG
Mark Hachman / IDGAudacity finally allows you to record audio as part of Microsoft’s WSL updates. As you can imagine, this was a severe limitation of previous implementations!
VLC is an open-source video-playback app that can handle pretty much any format under the sun. VLC also has a Windows version, so your choice to download VLC within Linux may simply be a matter of preference or to compare the two versions.
It appears that Windows only allows you to run one Linux GUI app at a time, so you’ll need to exit or close the GUI app before launching another. Want even more suggestions on what GUI apps to run under Linux? Here’s a good collection of Linux apps—though many of them are Linux versions of Windows apps, or ways of running Windows functions or services within Linux. (Knowing the name of the app is often the key to downloading it, even if you don’t have a traditional link: GNOME-chess can be downloaded and installed via sudo apt-get install gnome-chess for example.)
Linux apps appear on your taskbar just like any Windows apps, and from there you can treat them just like any other app: Pin them to your taskbar or Start menu, create shortcuts to them, and so on. We’re not saying that you’ll instantly fall in love with the ecosystem of Linux apps, but they’re free, available, and usually frequently updated. We’d highly recommend taking five minutes and checking them out.
Clarification: Microsoft said Tuesday that it it is not releasing the Linux GUI apps as part of the Windows 10 21H1 release. For now, you’ll need to be part of the Windows 10 Insider program instead.
Note: When you purchase something after clicking links in our articles, we may earn a small commission. Read our affiliate link policy for more details.
As PCWorld’s senior editor, Mark focuses on Microsoft news and chip technology, among other beats.