Undervolting your graphics card can have significant improvements on its thermals while maintaining a high level of performance. This also translates to less power draw, less overall heat, and possibly a longer lifespan. We recently laid out why you should (or shouldn’t!) consider doing this in our article here. Generally speaking, it’s a safe process that shouldn’t hurt your hardware.
Today, we’ll show you how to undervolt your Nvidia or AMD graphics card. Best of all, it’s free and fun to do!
Step 1: What you’ll need
Let’s gather the necessary tools for the job. We know the GPU shortage is rough, but you’ll need an Nvidia or AMD ‘Unobtanium’ GPU for this to work. Older generation graphics cards work fine too, but your mileage may vary. A GPU that’s already heavily overclocked from the factory may require more work to reach a sweet spot as opposed to a reference or founders edition that’s closer to stock settings.
Many of the same principles will apply to both Nvidia and AMD GPUs, but they differ slightly in the most effective applications as we’ll see here:
- MSI Afterburner, et al: This free utility tool will allow you to do all the tinkering on the GPU and monitor the vitals. This is recommended more for Nvidia GPUs. You can further supplement with HW Info64, which lets you monitor GPU Junction Memory temperatures on the RTX 3000’s VRAM. You’ll also want to download AMD’s Adrenaline Radeon Software if you’re running an AMD GPU, as it has great easy to use tools for this.
- Heaven Benchmark: This is a free benchmark that can help you get real time feedback from your GPU settings.
- Your Favorite Game: Don’t forget to do tests prior to undervolting, so you can see the improvements. Keep an eye on temperature and clock speeds. Take note of the stock specifications of your GPU as well as those by the manufacturer, so that you know if you’re hitting the numbers when undervolting.
Step 2: Pre-Flight Tests
Open up MSI Afterburner and get acquainted with the different sliders and GPU data readouts. Here you’ll find temperatures, power limits, memory clock, and core clock speeds. Yours may have a different visual skin.
- Run a Heaven Benchmark Pre-Test: We’re running a test on a stock Nvidia EVGA 3090 FTW3 Ultra using the Heaven Benchmark Extreme preset so we can see improvements afterwards. Out of the box boost, core clock will average around 1800Mhz for this GPU with temperatures around 83c and then hitting 86C after 30 minutes in an open chassis. The GPU will also downclock itself to under 1800MHz when temperatures are high by 15hz increments. Fans are at 83% to 86%, audible, but they’re not alarmingly loud. Memory speeds are stable at about 9751Mhz. Our stock Heaven score below is 7,350 or 291.8 FPS. We’ll compare this to our undervolted numbers soon.
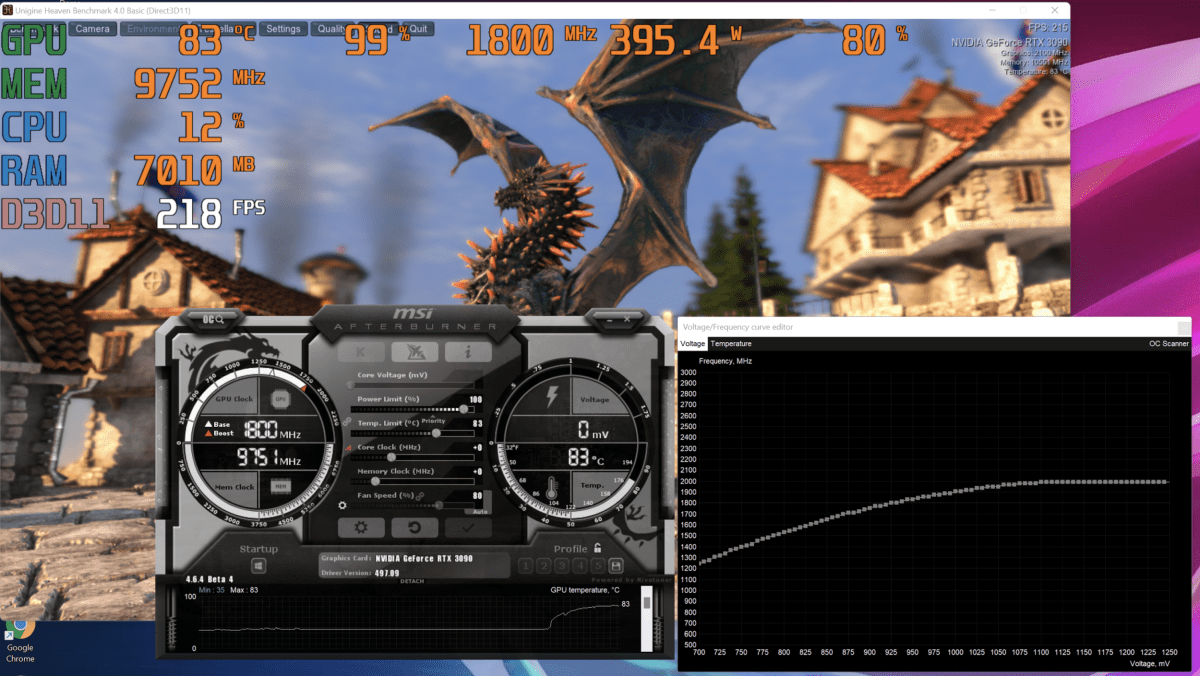
Stock test with the Heaven benchmark.
Thiago Trevisan/IDG
Nvidia 3090 EVGA FTW3 Ultra stock, Heaven Benchmark Extreme:
- Temperature: 83c to 86c after 30 minutes
- Clock speeds: 1800MHz with occasional downclocking
- Fans: 83% to 86%
- Heaven Benchmark Extreme Score: 7,350 with a 291.8 FPS
Step 3: Curve Editor
The curve editor: This will be the trickiest part of the process, but it gets easier afterwards. In MSI Afterburner, you’ll want to hit ‘control+F’ on your keyboard to open the curve editor. We’re looking at the GPU Core clock MHz frequency on the left (Y Axis) column, and the GPU Voltage on the bottom (X Axis) row.
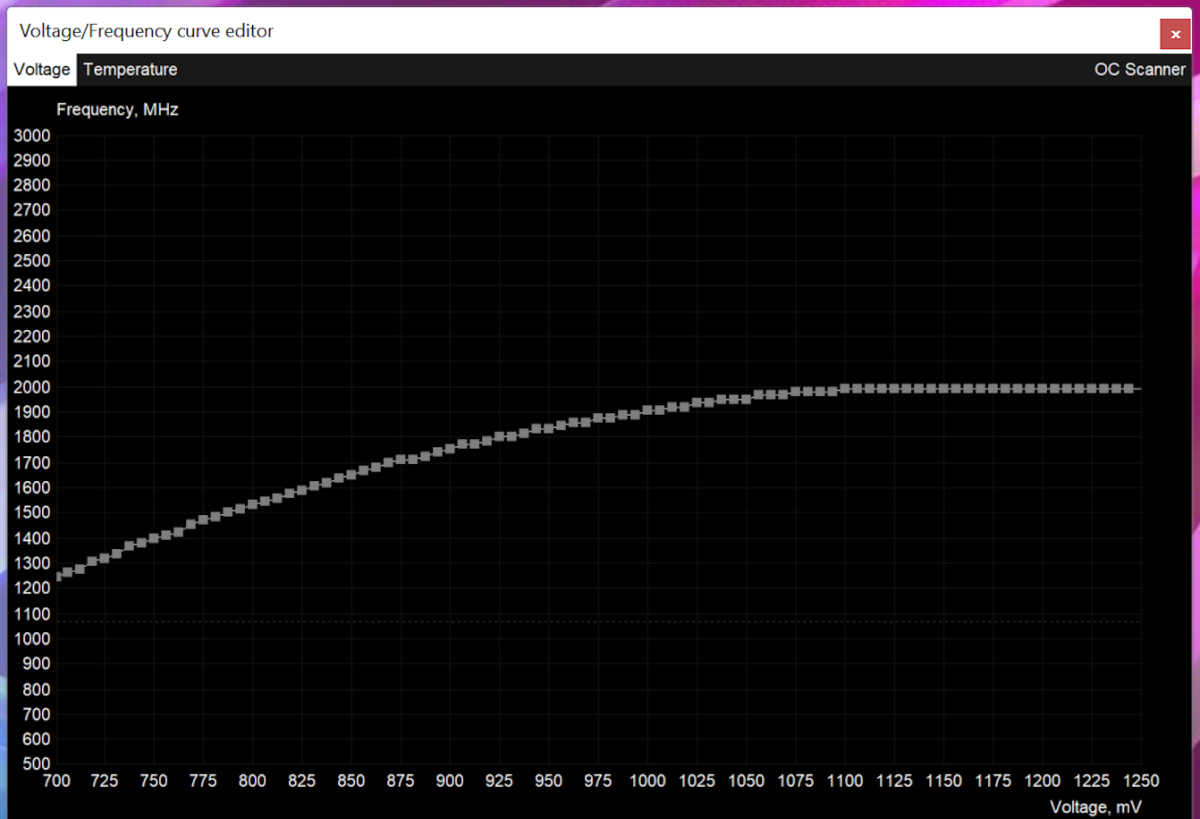
Thiago Trevisan/IDG
Frequency and Voltage: For our GPU, we see that 1800MHz is the core boost clock. If we find that on the curve editor, it will fall right around 975 volts with stock out of the box settings. Your GPU will vary, even if it’s the same model, so be sure to check stats for your particular one.
You’ll want to drag it first to 1800MHz, and you can start at the 975V as a starting point. (Your numbers will differ depending on GPU) After hitting the check mark in Afterburner, the line should be straight after your selected frequency and voltage.
These are the basics of the process, but keep in mind the curve editor can be slightly tenacious with how it lines the frequencies up. You may have to do a little bit of tinkering to get it where you’d like.
I usually find that placing every point under your target frequency by holding CTRL and dragging down, followed by raising just the target frequency at your desired voltage will line up nicely after hitting the check mark in Afterburner.
Step 4: Test, Adjust, and Test some more
Now the real fun begins. Using Heaven Benchmark, you can test various curve points for frequency and voltage. Heaven will typically crash if you’ve gone too far. If it keeps running, continue to test in your favorite games before determining if it’s a stable undervolt.
Test 1: After our initial stock 1800MHz and 975v starting point, we dropped the voltage down to 875v and slightly increased the frequency to 1815MHz. Here is the extreme preset result in Heaven Benchmark:
- Temperature: 81c
- Clock speed: 1815MHz and automatically clocked higher to 1830MHz
- Fan speed: 82%
- Heaven Benchmark score: 7,433 with an FPS of 295.1
The above is a notable improvement in performance numbers, as well as moderately better thermals and noise. Let’s take it a step further and find some good efficiency.
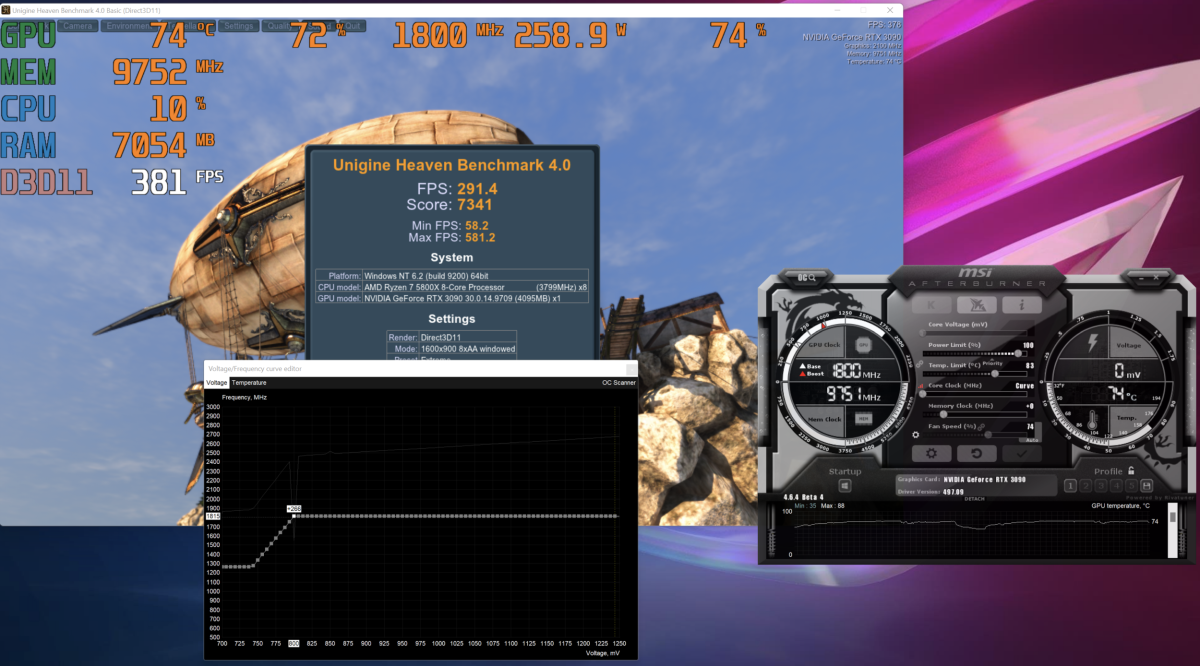
Thiago Trevisan/IDG
Test 2: Let’s target 1815MHz again and see how the GPU responds at a lower 800v.
- Temperature: 74c
- Clock Speed: 1800MHz Average
- Fan Speed: 74%
- Heaven Benchmark Score: 7341 With a FPS of 291.4
The results for 800v at 1815MHz were close to stock and thermally much better. Fans dropped from 86% to 74% and temperature dropped from 86c to 74c while maintaining the stock core clock speeds. Our score decreased slightly from 7350 to 7341 and FPS from 291.8 to 291.4, but this can be increased with some further tuning.
With some further tweaks, we raised the voltage to 875v and frequency to 1890MHz. This netted us a score of 7556 at 300 FPS, but also brought temperatures to 80c and fans to 81%. Still more efficient than stock with higher performance to boot if this is the route that you’re after.
You’ll then have to decide if you want maximum performance gains, maximum efficiency gains, or a combination of both. This sweet spot will vary with each individual GPU due to the silicon lottery, however. We were happy with our first test results at 1815MHz and 875v, but the voltage can be decreased for even better thermals.
These various examples can show you how simple changes in either voltage or frequency can raise your performance up and down as well as temperatures.
The key thing here is to a sharp eye on a few vital points. Stability is the most important, followed by your other benefits.
- It must be stable in Heaven Benchmark and your other games.
- Watch the core clock to make sure it’s hitting the mark.
- Watch thermals and power usage to make sure the improvement is realistic.
- Experiment with different voltages and core clocks for best results.
Undervolting AMD GPUs
If you’re running an AMD GPU, you’ll have access to the tools within the Adrenaline Radeon software.
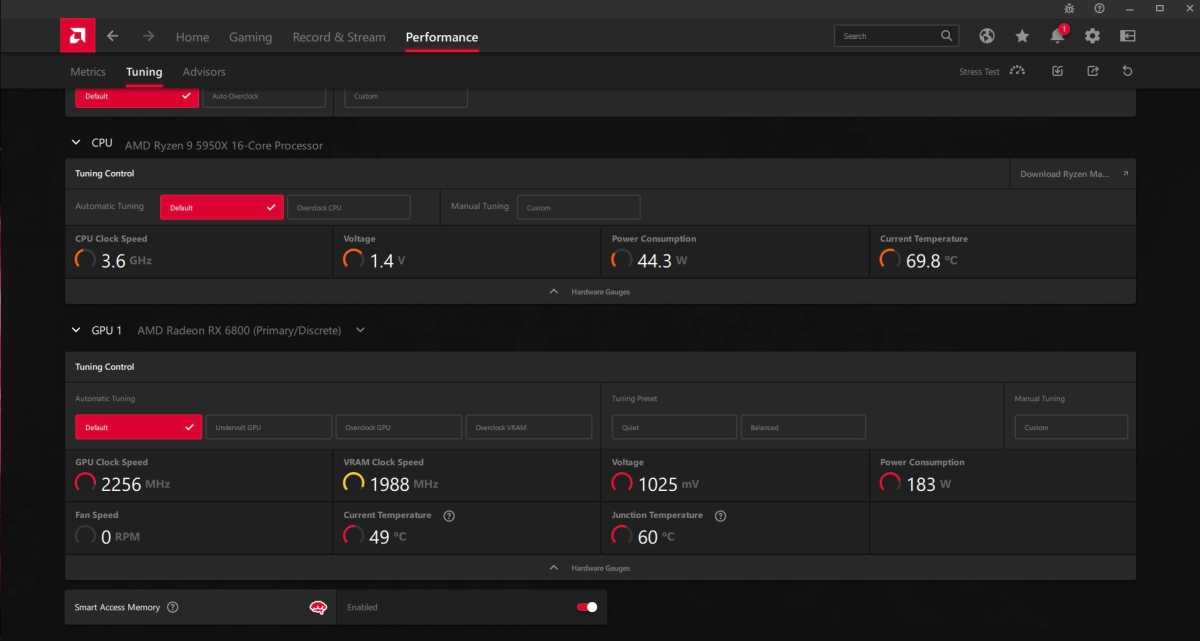
Thiago Trevisan/IDG
Here we’re testing the AMD Reference RX 6800, which is custom water cooled. The stated boost frequency by AMD is typically 2105MHz, but here we’re allotted more headroom to over 2200MHz thanks to the extra cool performance.
The AMD Radeon Software is straight forward to use. First, head over to the performance -> Tuning tab.
Here, you’ll have a few options. You can manually set the voltage much like we did with the Nvidia GPUs. Experiment with just changing the voltage itself. With a drop from 1025mv to 893mv, we had a stable boost in performance. Temperatures, power draw, and noise levels were all down from stock. Benchmark numbers improved as well and that’s exactly what we like to see.
You can also use the auto undervolting feature found on the same page. Here the software will do the work for you, but it doesn’t always produce perfect results – for that you’ll have to do some custom tuning.
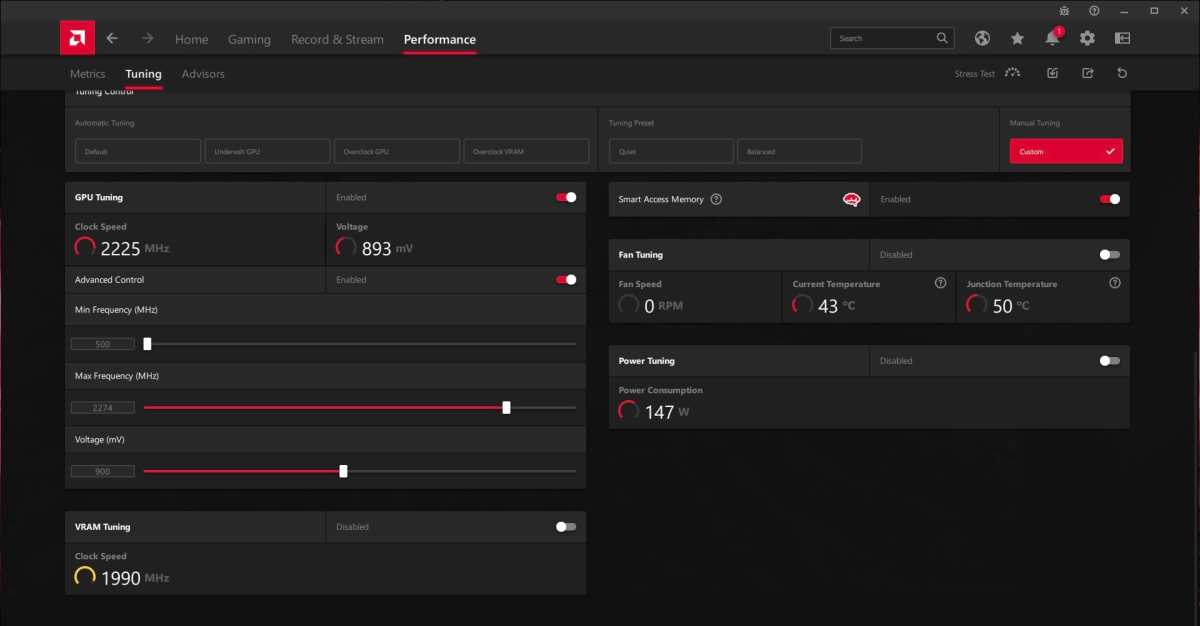
Improved results from undervolting
Thiago Trevisan/IDG
Conclusion
Undervolting is akin to fine art with some healthy science mixed in. The exact ingredients for your optimal sweet spot will vary based on GPU and it’s up to you to see what ultimately works best. The proof is in the proverbial pudding, however: the tests and stats above can help you gauge how successful your attempts at undervolting have been. Best of luck and get tinkering!
Note: When you purchase something after clicking links in our articles, we may earn a small commission. Read our affiliate link policy for more details.

