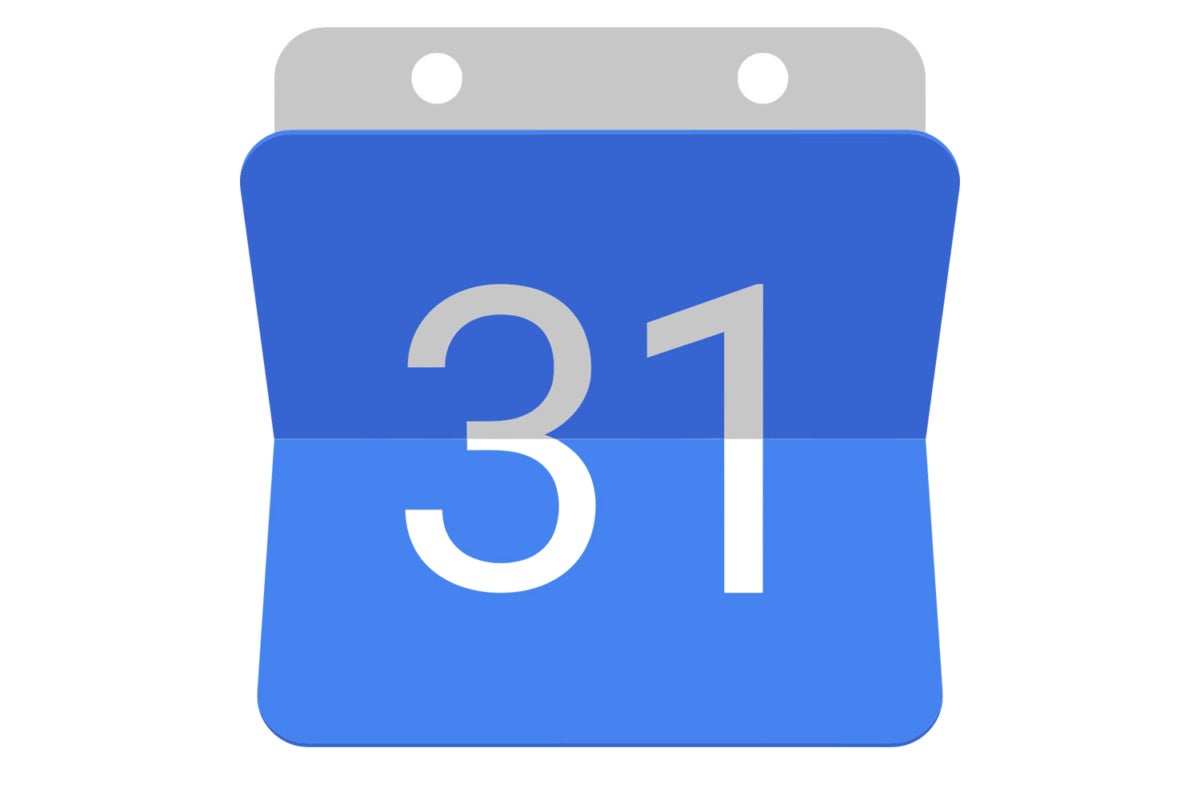Take some of the headache out of arranging meetings, and manage access rights as well.
Google
Today’s Best Tech Deals
Picked by PCWorld’s Editors
Top Deals On Great Products
Picked by Techconnect’s Editors
Sharing your Google Calendar can take a lot of headache out of arranging meetings. Instead of multiple back-and-forth emails, you can view each other’s schedules directly and find a time slot that works.
Even though you can use Google Calendar on almost any device imaginable; however, you can share your Google Calendar only from your PC. Here’s how to do it.
Share your Google Calendar with certain people
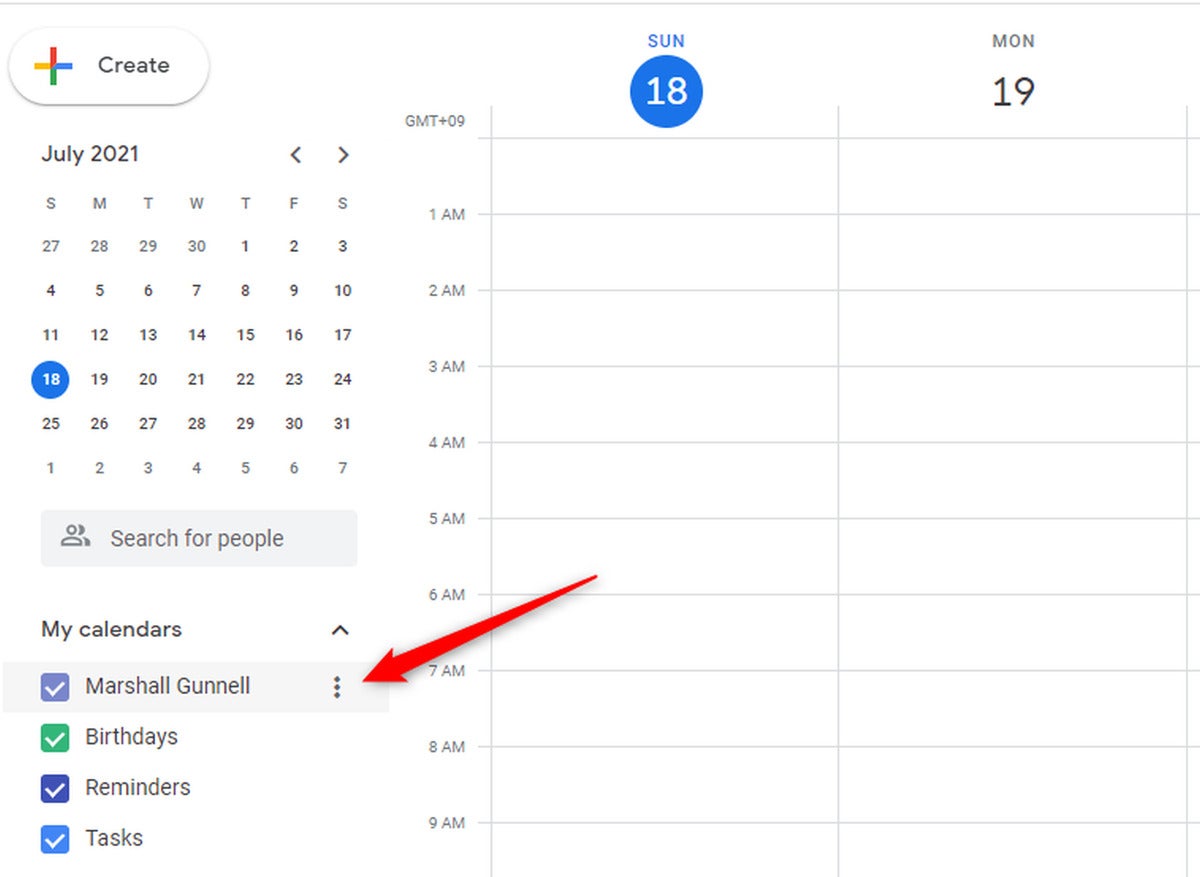 Marshall Gunnell/IDG
Marshall Gunnell/IDGClick the three-dot icon to access calendar options.
If you want to share your Google Calendar with a specific person, such as a spouse or colleague, launch any browser from your PC and open Google Calendar. In the “My calendars” group in the left-hand pane, hover your cursor over the calendar you want to share, then click the icon with three dots that appears next to it.
 Marshall Gunnell/IDG
Marshall Gunnell/IDGIn the menu that appears, click Settings and sharing to access the sharing options.
A pop-up menu will appear. Click Settings and Sharing.
You’ll now be in your calendar’s settings. Scroll down and find the “Share with specific people” group. Here, click Add People.
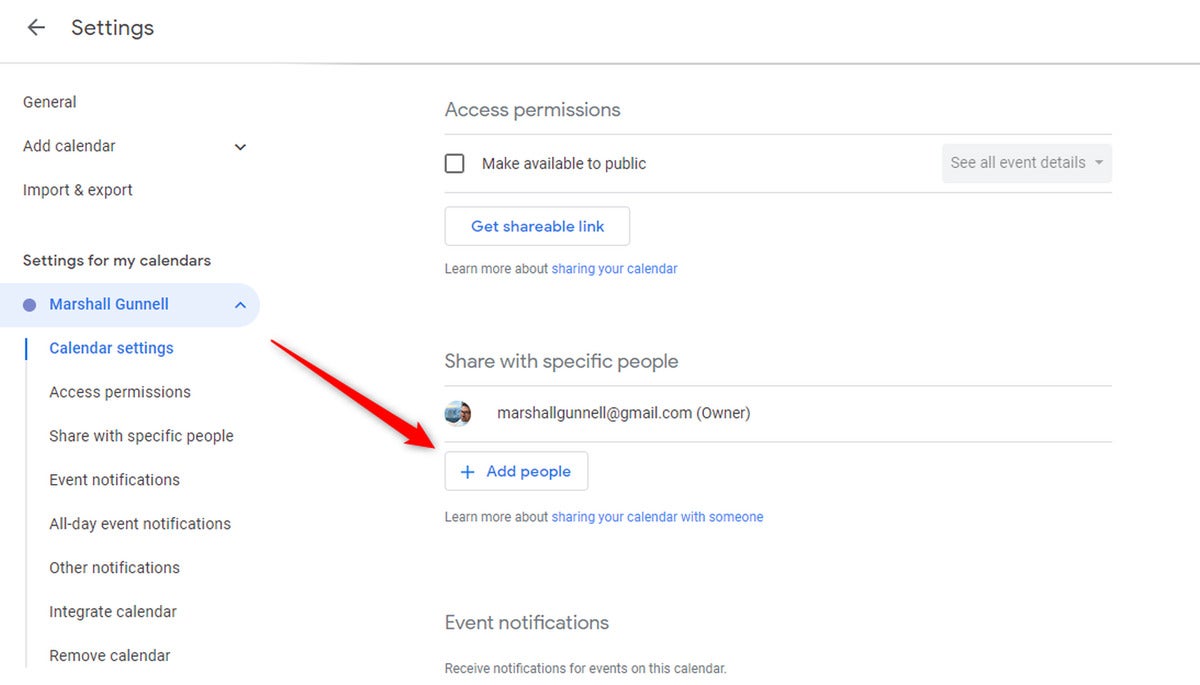 Marshall Gunnell/IDG
Marshall Gunnell/IDGUnder “Share with specific people,” choose to Add people.
The “Share with specific people” window will appear. Type the email address of the person with whom you’d like to share the calendar in the text box.
 Marshall Gunnell/IDG
Marshall Gunnell/IDGEnter the email address of the person with whom you wish to share your calendar.
You can also set certain permissions for those to whom you give calendar access. To do so, click the caret (downward arrow) on the right end of the Permissions box.
 Marshall Gunnell/IDG
Marshall Gunnell/IDGClick the caret on the right end of the Permissions box.
A drop-down menu showing these permissions is displayed:
- See only free/busy (hide details): The booked slots on your calendar are shown, but the details of those events are hidden.
- See all event details: The booked slots on your calendar and the details of those events are visible.
- Make changes to events: The person has permission to edit events.
- Make changes and manage sharing: The person has permission to edit events and share them with others.
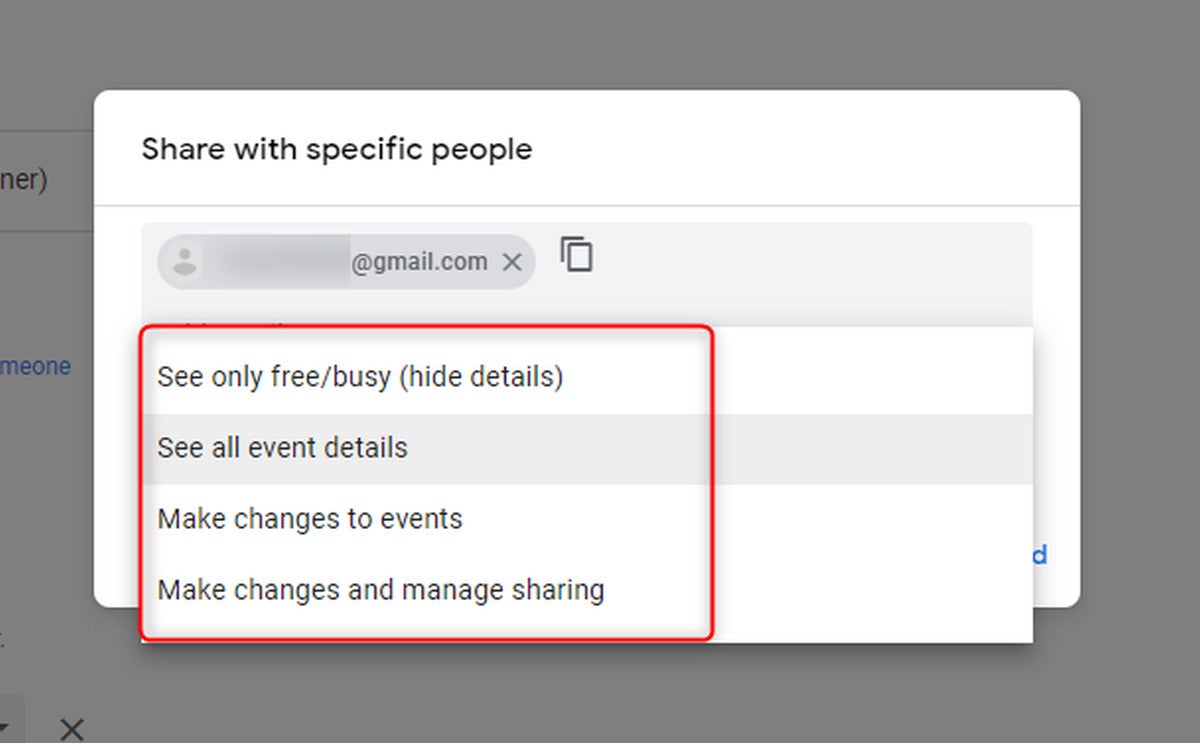 Marshall Gunnell/IDG
Marshall Gunnell/IDGHere are all the calendar-sharing permissions available in Google Calendar.
Select the permission level you’d like to assign to the user. Finally, click Send.
 Marshall Gunnell/IDG
Marshall Gunnell/IDGClick the Send button to finalize the sharing and permissions.
The calendar is now shared with the selected recipients.
Make your Google Calendar public
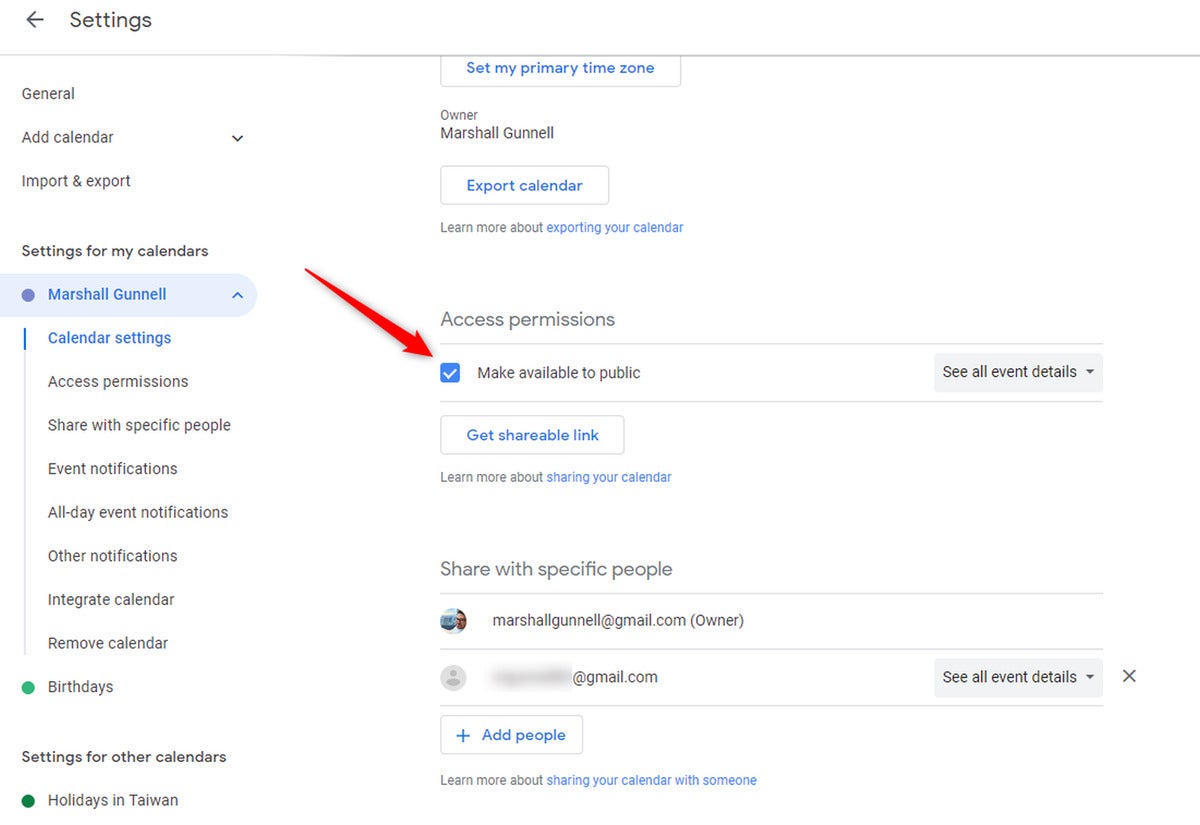 Marshall Gunnell/IDG
Marshall Gunnell/IDGMake your calendar available to the public with this Access Permissions setting.
You can also share your Google Calendar with the whole world. This, of course, means anyone who wants access to it will know your schedule. Your Google Calendar will even be searchable in Google Search.
To share your plans with everyone, open any browser from your PC and go to your Google Calendar. Find the “My calendars” group in the left-hand pane, hover your cursor over the calendar you want to share, then click the three-dot icon.
Next, click Settings and Sharing in the pop-up menu that appears.
You’ll now be in your calendar’s settings. Scroll down and find the “Access permissions” group. Check the box next to Make Available to Public.
You can also set certain permissions for the public. Unlike when you share with specific people, though, there are only two options.
Click the caret (downward arrow) next to the permissions box.
 Marshall Gunnell/IDG
Marshall Gunnell/IDGSet public permissions for your calendar.
A menu with these two permissions is displayed:
- See only free/busy (hide details): The booked slots on your calendar are shown, but the details of those events are hidden.
- See all event details: The booked slots on your calendar and the details of those events are visible.
Select the permission level you’d like to give.
You can also get a shareable link to your calendar. Anyone with that link can access your calendar. To get the link, click the Get Shareable Link button in the “Access permissions” group.
 Marshall Gunnell/IDG
Marshall Gunnell/IDGCreate a shareable link to your calendar that anyone can see.
A pop-up window displaying a share link will appear. Even though it says that only people you allow can access your calendar with that link, keep in mind that anyone who has the link has access to your calendar.
Click the Copy link button to copy the link to your clipboard.
 Marshall Gunnell/IDG
Marshall Gunnell/IDGCopy a link to your calendar for sharing.
Now just share the link with those you want to have access to your calendar.
Stop sharing your Google Calendar
If you have a change of heart and want to keep your schedule to yourself, you can stop sharing your calendar at any time. All you have to do is uncheck the box next to Make available to public if you shared it with the public. If you shared it with specific people, simply click the ‘x’ next to their names.
Note: When you purchase something after clicking links in our articles, we may earn a small commission. Read our affiliate link policy for more details.