Intel Graphics Command Center is the secret to solving Windows 10 auto-brightness headaches.
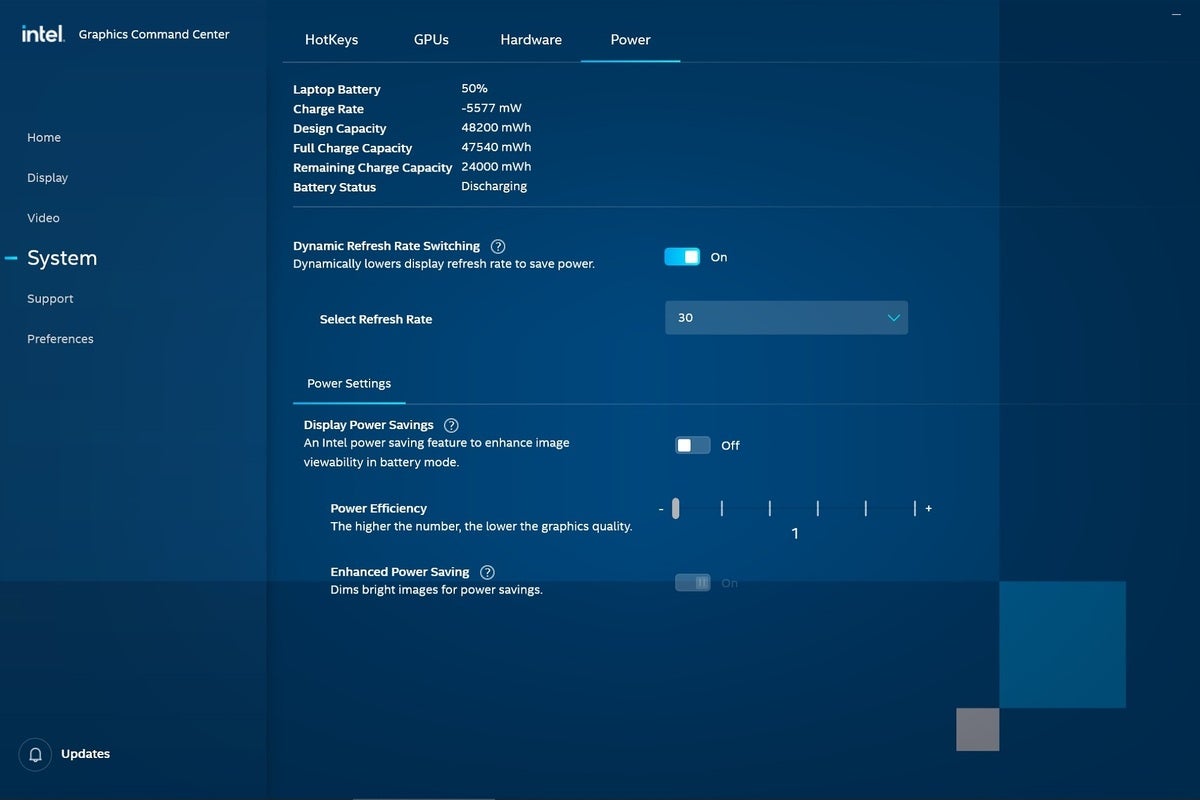
Jared Newman / IDG
Today’s Best Tech Deals
Picked by PCWorld’s Editors
Top Deals On Great Products
Picked by Techconnect’s Editors
For months, my Lenovo Yoga C940 laptop seemed to be playing tricks on me.
One minute the display would be pleasantly bright, but switching to anything with a dark background caused a gradual drop in contrast, giving the screen an almost grimy appearance. I could even see the change kick in while switching between applications, as if some auto-brightness setting were constantly going awry, yet the Windows Settings menu offered no obvious solutions.
Eventually, though, I found the source of the problem. Tucked away in recent Intel-powered Windows laptops is a program called Intel Graphics Command Center, containing a sprawling array of virtual knobs and dials for adjusting the look of your laptop’s screen. After making some small adjustments within this program, my laptop’s brightness issues were gone.
My Lenovo Yoga isn’t the only Windows laptop with these kinds of problems. As a laptop reviewer for PCWorld, I’ve also experienced auto-brightness issues with several other Lenovo laptops, and with the Razer Book 13. If you’re having auto-brightness issues on your Windows laptop, this might be the solution you seek.
In any case, Intel’s Graphics Command Center app is worth a look. By playing with its various color and contrast options, you can make your laptop’s screen look better than it did out of the box.
How to fix Windows auto-brightness problems
To launch the Intel Graphics Command Center app in Windows 10, just click the Start button and type Intel, which should bring up Graphics Command Center as the first option. Alternatively, you can find it by scrolling down to the ‘I’ section in your alphabetized app list.
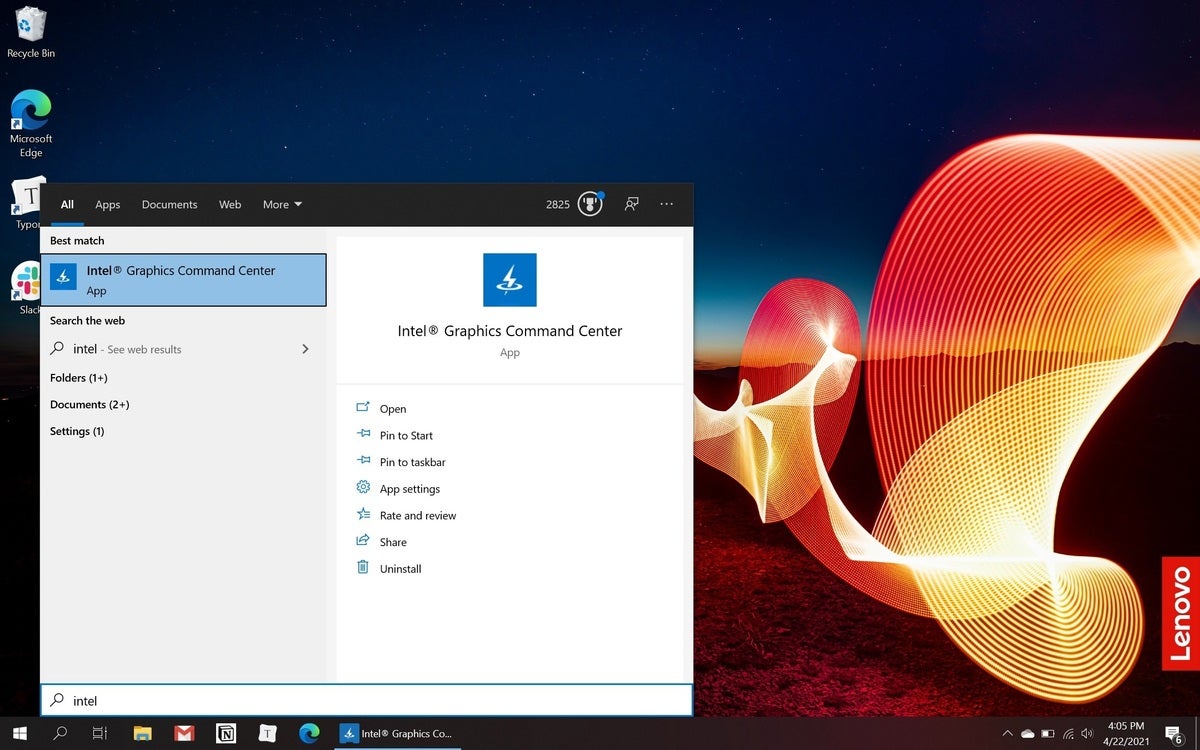 Jared Newman / IDG
Jared Newman / IDGIf you have a recent laptop with Intel inside, the Graphics Command Center app should be pre-loaded.
When you first launch the app, Intel will advertise a couple of gaming-related features. Just ignore these and instead select the System tab on the left sidebar (or, if the app is running in a small window, the icon that looks like four squares). At the top of the screen, select the tab that says Power.
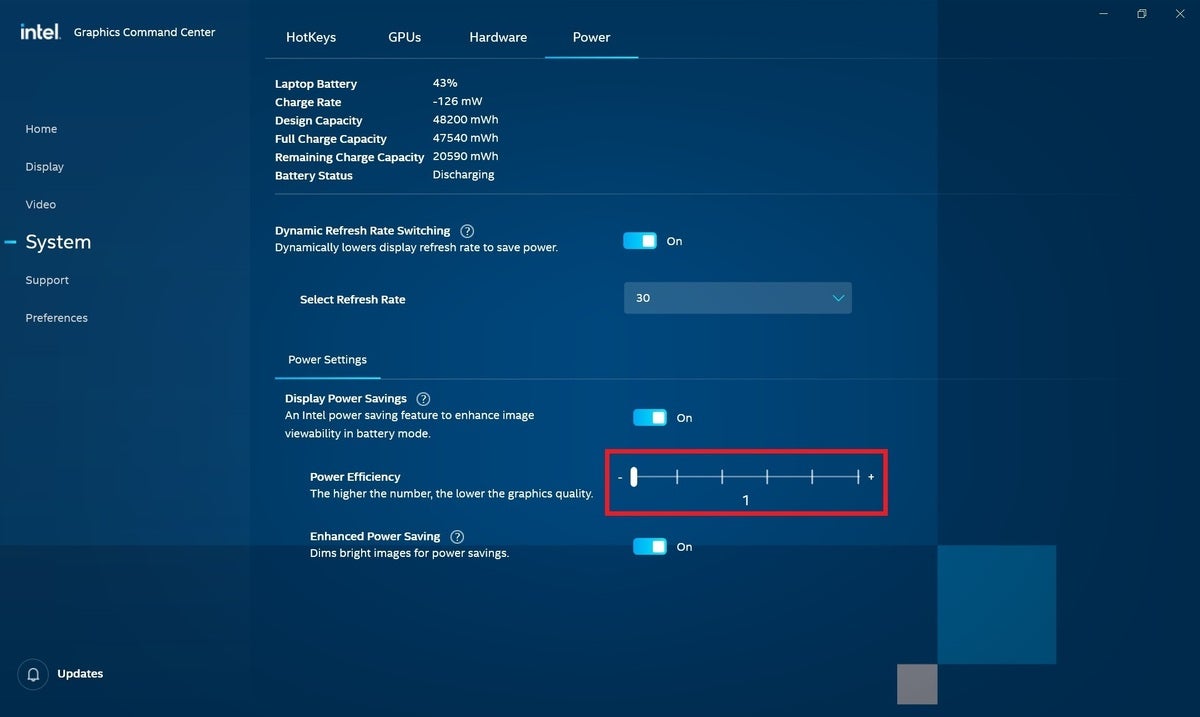 Jared Newman / IDG
Jared Newman / IDGIntel’s Power Efficiency setting can cause drastic contrast changes depending on what’s onscreen.
To stop your laptop from changing contrast levels on its own, look in the Power Settings section and change the Power Efficiency level to 1.
You can also turn off all of the power efficiency settings in this menu, along with the Dynamic Refresh Rate Switching or Extend Battery Life for Gaming options at the top, but I’ve found that simply reducing the aggressiveness of Intel’s image viewability slider does the job well enough.
Will changing these settings drain your laptop’s battery? Not at all. In fact, my testing showed that dialing down Intel’s power efficiency settings led to an increase in battery life.
My first test involved looping the open-source 4K video Tears of Steel—the same video we use in PCWorld’s battery rundown test—at maximum brightness with no sound on my Lenovo Yoga C940. With Intel’s Power Efficiency setting at its default level 4, the laptop lasted 10 hours and 36 minutes. With the Power Efficiency set to level 1, the laptop lasted 10 hours and 53 minutes.
I also created a video of my own to simulate the kind of contrast fluctuations that had bothered me so much to begin with. This video captured my desktop screen as it flipped between light and dark backgrounds every 10 seconds. In that test, the laptop ran for 11 hours and 9 minutes at Intel’s default Power Efficiency level 4, but lasted a whopping 12 hours and 46 minutes with Power Efficiency level 1.
Increasing the Power Efficiency level is supposed to reduce image quality, thereby increasing battery life, but in my case the opposite was true. While your mileage may vary by laptop and use case, it’s safe to say that Intel’s power efficiency software doesn’t meaningfully improve battery life. It may even be counter-productive.
PCWorld reached out to Intel for comment, and received this statement: “Intel Display Power Saving Technology (DPST) reduces power consumption on mobile PCs by reducing backlight of the laptop panel while maintaining quality on screen. Users might notice this effect at work when switching between applications and media when in battery mode. Our OEM partners are enabled to change the default behavior for DPST as they see fit. In some mobile PCs, DPST can be disabled in the Intel graphics settings. Over time we will continue to improve the performance of DPST to provide better mobile experiences.”
How to adjust your laptop’s color and contrast
As long as you’re checking out the Intel Graphics Command Center app, take a minute to visit the Display tab (or click the computer monitor icon when the app is running in a small window). From here, click the Color tab, and you’ll see a menu for adjusting your display’s brightness, contrast, hue, and saturation.
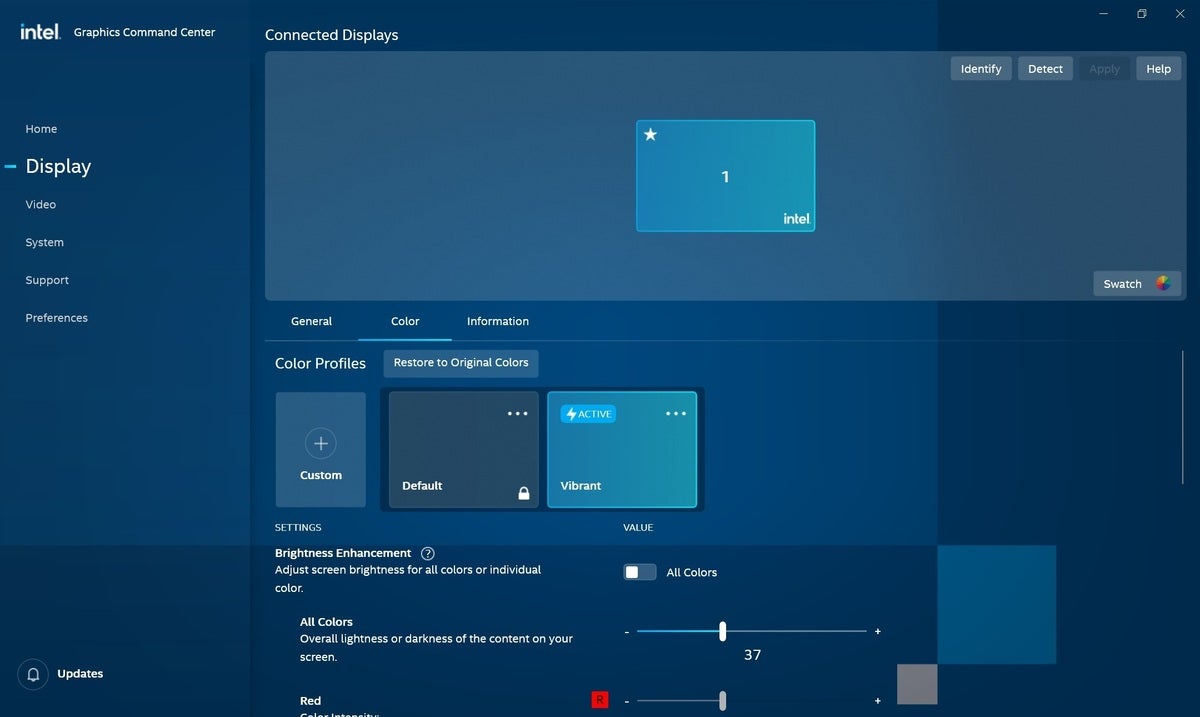 Jared Newman / IDG
Jared Newman / IDGIntel’s app also lets you fine-tune display colors, just like you would on a TV.
Before you start trying to make any adjustments, click the Custom button at the top to create a new color profile, then give the profile a name. Now, try making adjustments to the brightness, contrast, hue, and saturation levels in this menu. Toggling the All Color option for brightness and contrast lets you adjust individual color intensities as well.
I’ve found that less is more, and that just a few tiny tweaks can make a big improvement in how your screen looks. If you ever want to restore your computer’s built-in settings, just click the Default box at the top of this menu.
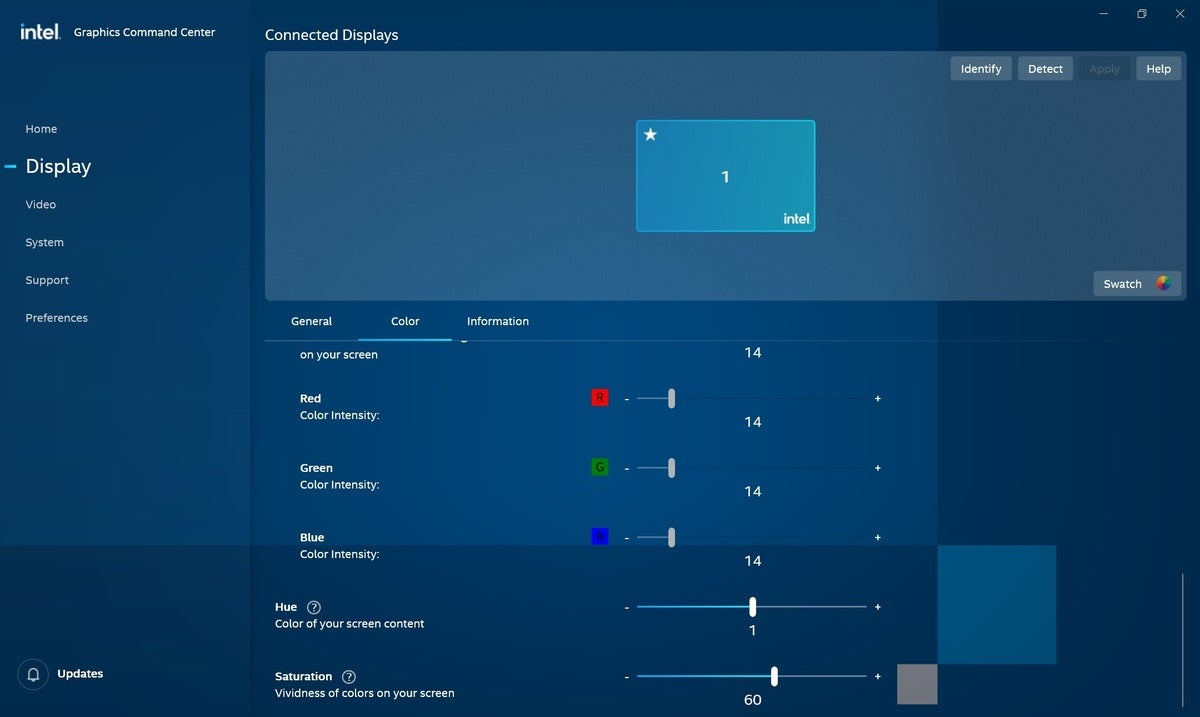 Jared Newman / IDG
Jared Newman / IDGMake sure to scroll to the bottom of this menu for hue and saturation options.
The Intel Graphics Command Center app has some other options, such as a video-specific picture settings menu, a capture tool, and the ability to set keyboard shortcuts for screen rotation. You can safely avoid these, as none of them are nearly as useful as the app’s power settings and color options.
To be clear, none of these settings are new. Intel Graphics Command Center launched a couple of years ago as an evolution of Intel’s old Graphics Control Panel. Intel says it’s supposed to be much simpler to use and understand.
Unfortunately, Intel and PC vendors seem to have gotten a bit carried away in their zeal for better battery life, pre-loading laptops with power management settings that do more harm than good. If you’ve started to suspect that your own laptop is playing tricks on you, dialing back those settings just might be the answer.
Note: When you purchase something after clicking links in our articles, we may earn a small commission. Read our affiliate link policy for more details.
Jared Newman covers personal technology from his remote Cincinnati outpost. He also publishes two newsletters, Advisorator for tech advice and Cord Cutter Weekly for help with ditching cable or satellite TV.

