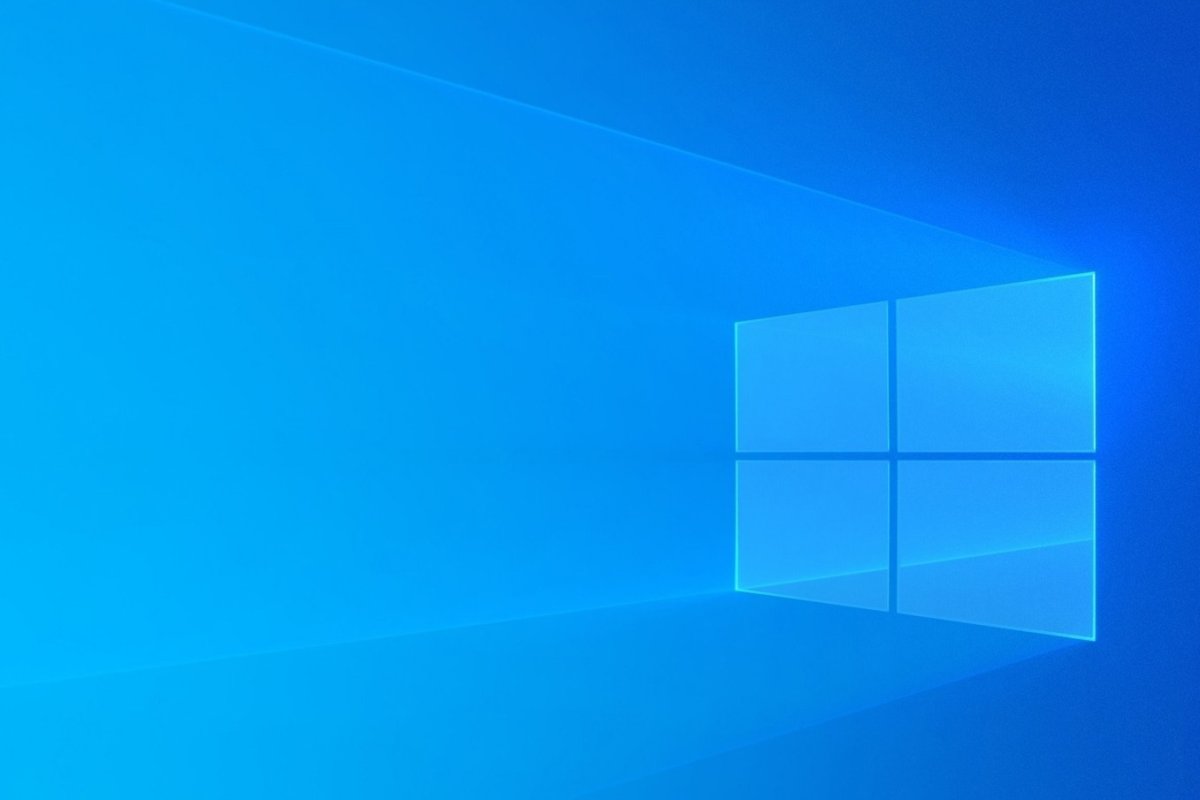Is your PC is a little sluggish when it boots up? These tips can put a spring back in its step.
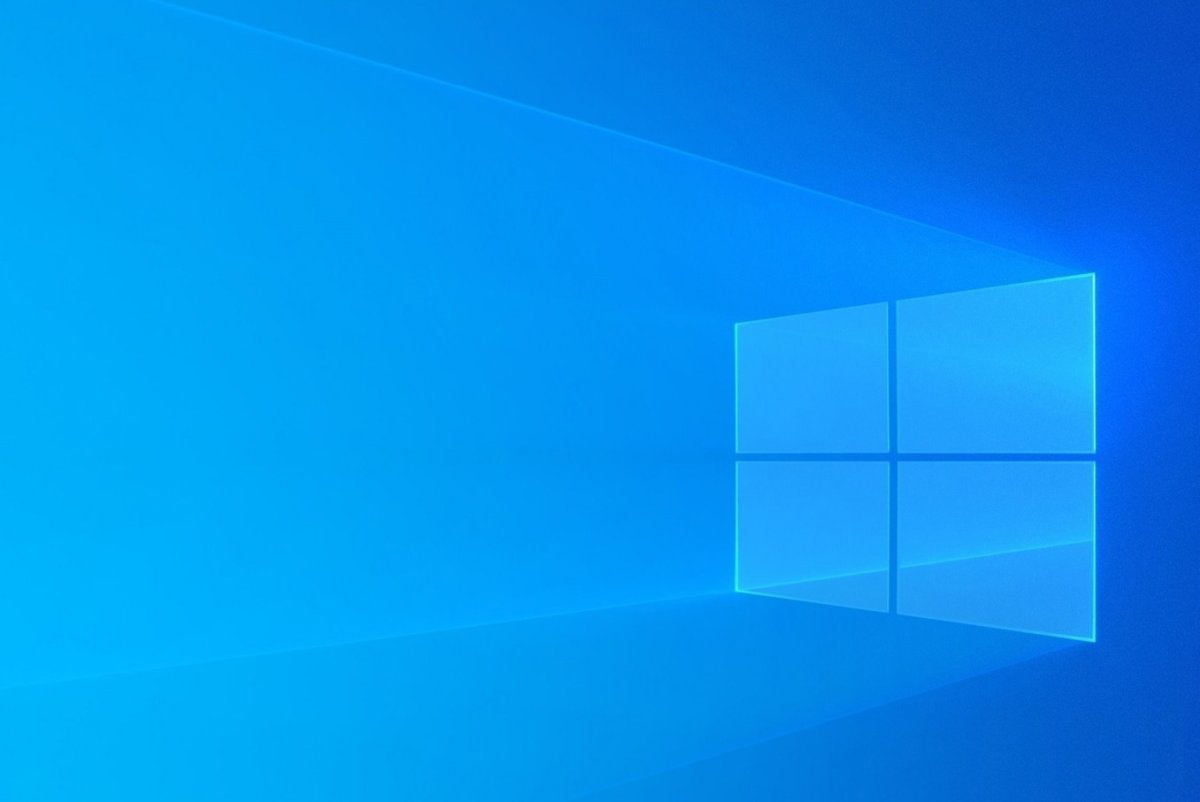
Microsoft
Today’s Best Tech Deals
Picked by PCWorld’s Editors
Top Deals On Great Products
Picked by Techconnect’s Editors
You can find plenty of Windows programs to help cut down boot times, but they’re not necessary. Everything you need to make Windows faster is already waiting for you in an old, built-in utility: the Task Manager.
This storied program isn’t just the place to stop annoying processes that refuse to shut down. The Task Manager can also help manage startup times. Open the Task Manager by tapping Ctrl + Shift + Esc. Alternatively, hit the Windows Key, type “Task Manager,” and select the Task Manager from the search results that appear.
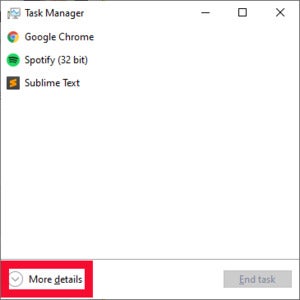 IDG
IDGThe Task Manger in Windows 10 in simplified mode.
If the Task Manager is in minimal display mode click on More details in the bottom left of the window to see the full program.
In the expanded view select the Startup tab. This section lists all the various third-party programs that are trying to launch at boot time. Almost all of them can be turned off, but there are likely a few that you’ll want to leave untouched.
To figure out what must go and what can stay, look at the Startup impact column. Any programs classified as “High” or “Medium” should be candidates for disabling. The exception would be any mission-critical programs, such as a soundcard’s desktop program, a password manager, or something related to the graphics card. Items like web browser helpers or VPNs, on the other hand, can wait to launch until you actually need them.
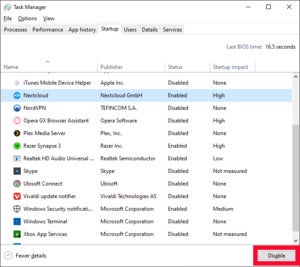 IDG
IDGClick the Disable button to stop a program from trying to launch at boot.
To disable a program, select it so that it’s highlighted, and then at the bottom right of the window click the Disable button. Under the Status column you’ll now see that the program has switched from Enabled to Disabled. Continue as needed through the list of third-party programs.
Reducing the number of installed applications fighting for resources during boot time is a great way to speed things up. But what about reducing Windows’ built-in features that might be slowing things down?
There are a few additional things you can do to speed up Windows 10 boot times, but your options are limited. First, if you shut down your PC regularly then you should activate the Fast startup feature if it isn’t already enabled. This option cuts down on boot times by saving the system state at shutdown in order to startup a little faster. We have an article explaining how to turn on Fast startup.
To squeeze a little more speed out of your boot time, you can also run Disk Cleanup. This will get rid of any junk files and make your SSD or hard drive operate a little more efficiently.
 Sabrent
SabrentAn NVMe gumstick SSD is the best performance upgrade for PCs.
Speaking of hard drives, if your PC is still using a mechanical drive as its primary drive, then take boot times to the next level by upgrading to an SSD. If your motherboard can accept an M.2 “gumstick” NVMe drive, that’s the ideal, and with an M.2 drive you can even keep your old hard drive as secondary storage. If the manual for your PC or motherboard says you don’t have an M.2 slot, then a 2.5-inch SSD is an excellent second choice. Installing an SSD is one of the simplest hardware upgrades you can perform, and the difference it makes in overall performance is dramatic.
Check out our guide on the best SSDs you can buy in 2021 for help in choosing an SSD including choices that are a good mix between performance and affordability.
With these tips you should see a noticeable improvement in your PC’s boot time, and the best part is it doesn’t require any special third-party software downloads.
Note: When you purchase something after clicking links in our articles, we may earn a small commission. Read our affiliate link policy for more details.
Ian is an independent writer based in Israel who has never met a tech subject he didn’t like. He primarily covers Windows, PC and gaming hardware, video and music streaming services, social networks, and browsers. When he’s not covering the news he’s working on how-to tips for PC users, or tuning his eGPU setup.