Your new phone does a lot of cool things, but good luck finding it all.

Ryan Whitwam/IDG
Today’s Best Tech Deals
Picked by PCWorld’s Editors
Top Deals On Great Products
Picked by Techconnect’s Editors
Show More
The Galaxy S21 series embodies Samsung’s approach to smartphone design, which is to cram in more features than the competition. That means your new phone does a lot of cool things, but good luck finding it all. We can get you started, though. Here are 10 things to do with your new Galaxy S21.
More stories
- Samsung Galaxy S21 review: A premium phone that’s a great value
- Samsung Galaxy S21 vs iPhone 12: This is the $800 phone to buy
- Samsung Galaxy S21 Ultra review: All of Android for somewhat less
- 8 quirks to know about the Samsung Galaxy S21
Fix the Side Key
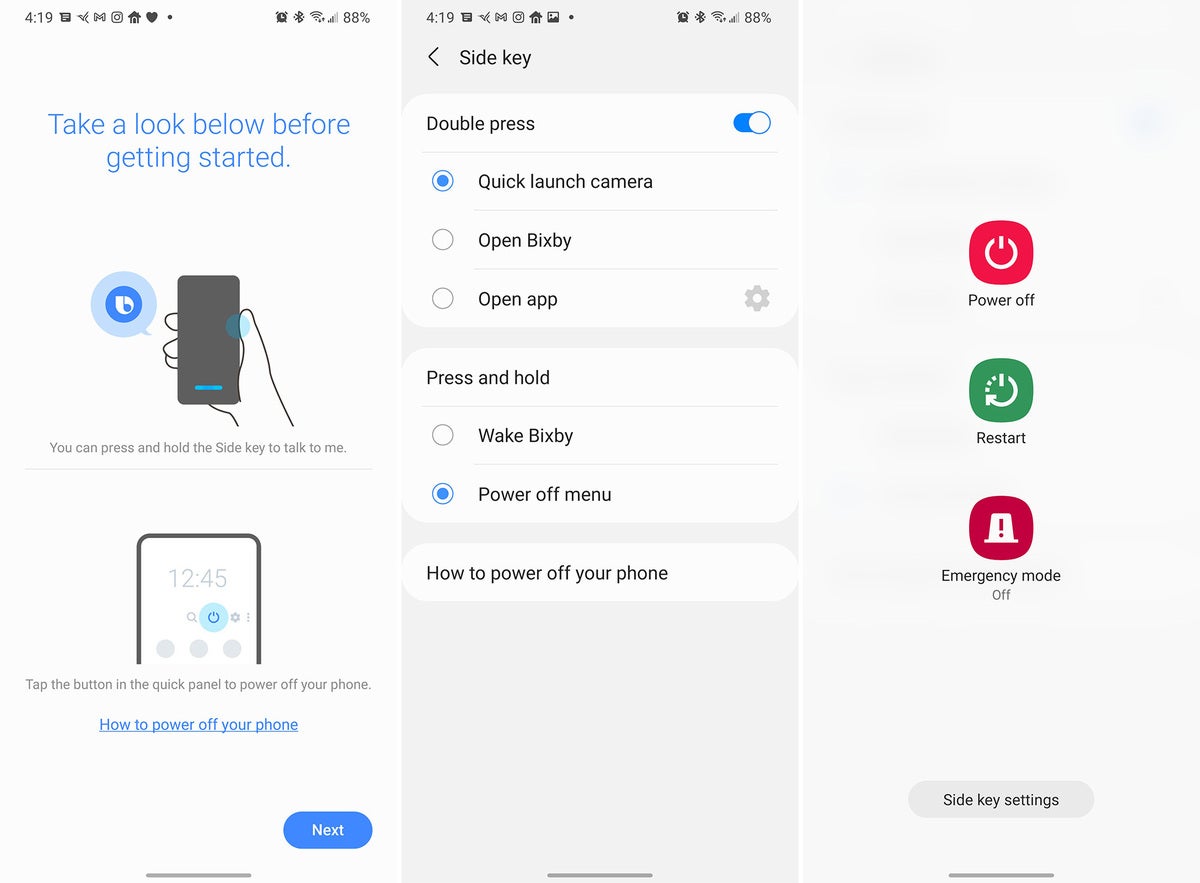 Ryan Whitwam/IDG
Ryan Whitwam/IDGBanish Bixby from your side button via Settings.
Most phones have a button on the right edge that turns it on and off, and you would probably call this the power button. Samsung prefers “side button,” and it doesn’t behave like the buttons on other phones. By default, long-pressing this button opens Bixby (accidentally triggering this is probably the only reason anyone even opens Bixby anymore).
Luckily, you can banish Bixby from your button. Just go to Settings> Advanced features> Side key. From here, you can change that press-and-hold setting to produce the power menu like it does on every other phone.
Google Discover on the home screen
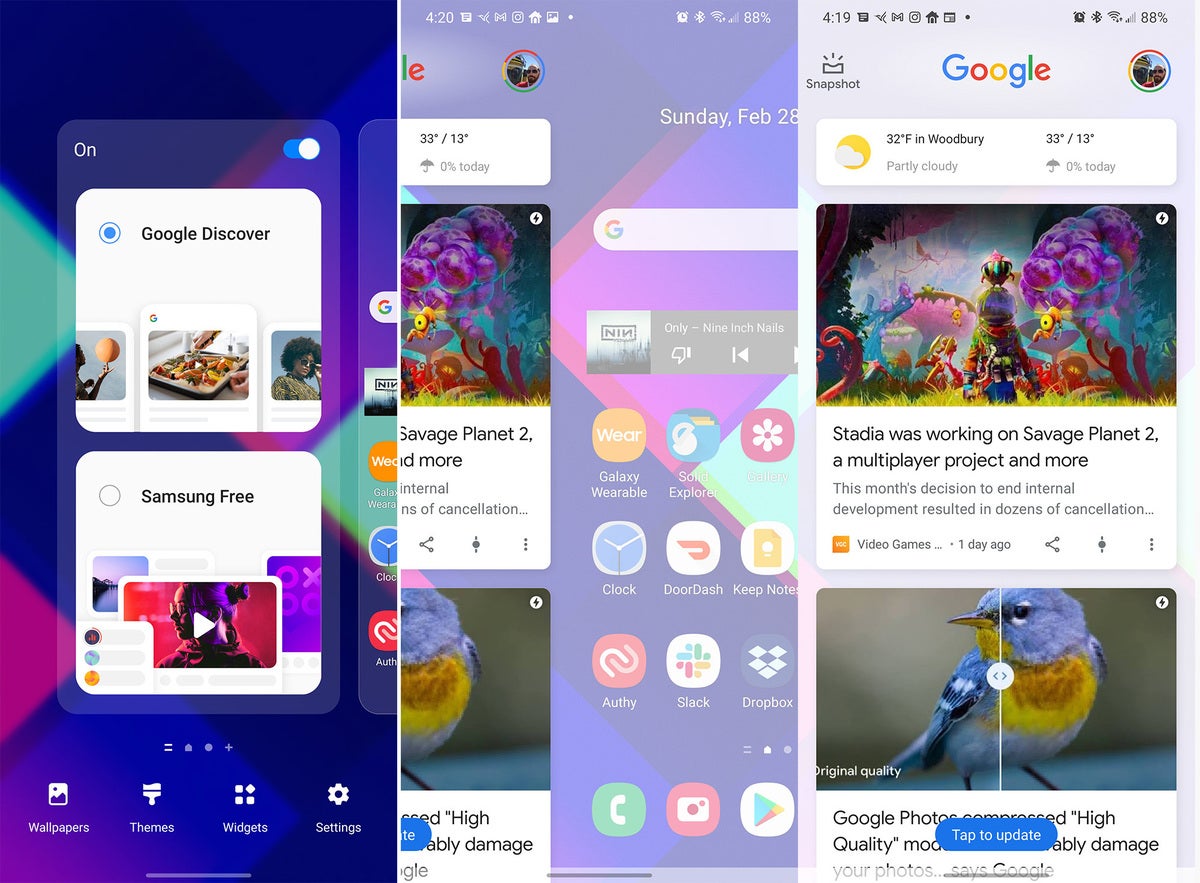 Ryan Whitwam/IDG
Ryan Whitwam/IDGSorry, Samsung Free, Google Discover wins.
After years of resistance, Samsung has allowed Google’s Discover panel to live on its One UI home screen. It might not be enabled on your phone out of the box, but it’s quick to set up. First, enter the home screen editing interface by long-pressing in an empty spot or pinching with two fingers. Swipe over to the far left, and you will see a toggle. When on, you’ll get the chosen info panel on the far left of your home screen. You have two options: Google Discover and Samsung Free. Trust me, you want Discover.
Lift to wake
 Ryan Whitwam/IDG
Ryan Whitwam/IDGSet up lift-to-wake to get the most out of the fingerprint sensor.
Samsung has a new in-display fingerprint sensor in the S21, and it’s much, much faster. All you have to do is find it. The area with the sensor is only highlighted when the screen is awake or in always-on mode. The quickest and most efficient way to unlock your phone is to turn on “Lift to wake,” which Samsung has buried deep in the settings.
You’ll find this toggle under Settings> Advanced settings> Motions and Gestures> Lift to wake. Once that’s on, the screen will wake up when you pick up the phone, making it much easier to find the sensor and unlock the phone in one smooth motion.
Video call effects
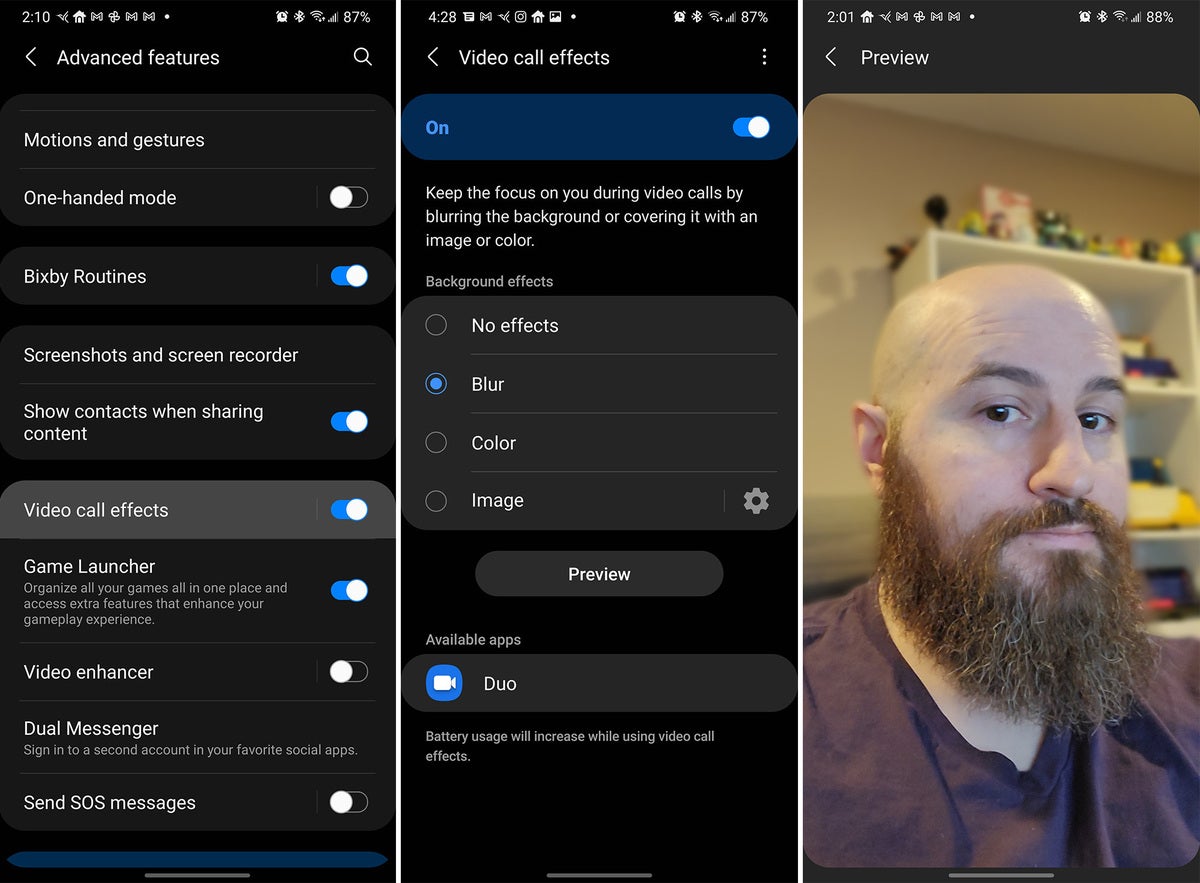 Ryan Whitwam/IDG
Ryan Whitwam/IDGThe video effects can plug into popular conferencing apps including Duo and Zoom.
The usage of video conferencing software like Zoom has skyrocketed in the last year, and the S21 has a feature to make these apps a bit more powerful. Even if your app doesn’t have live background effects, the S21 might be able to add them. Just head into Settings> Advanced settings> Video call effects.
From this menu, you can choose between blur, solid color, and custom images. It plugs into numerous apps, including Duo and Zoom. It uses a little more power during video calls, but you won’t have to worry about what’s behind you before answering a call.
Adjust background limits
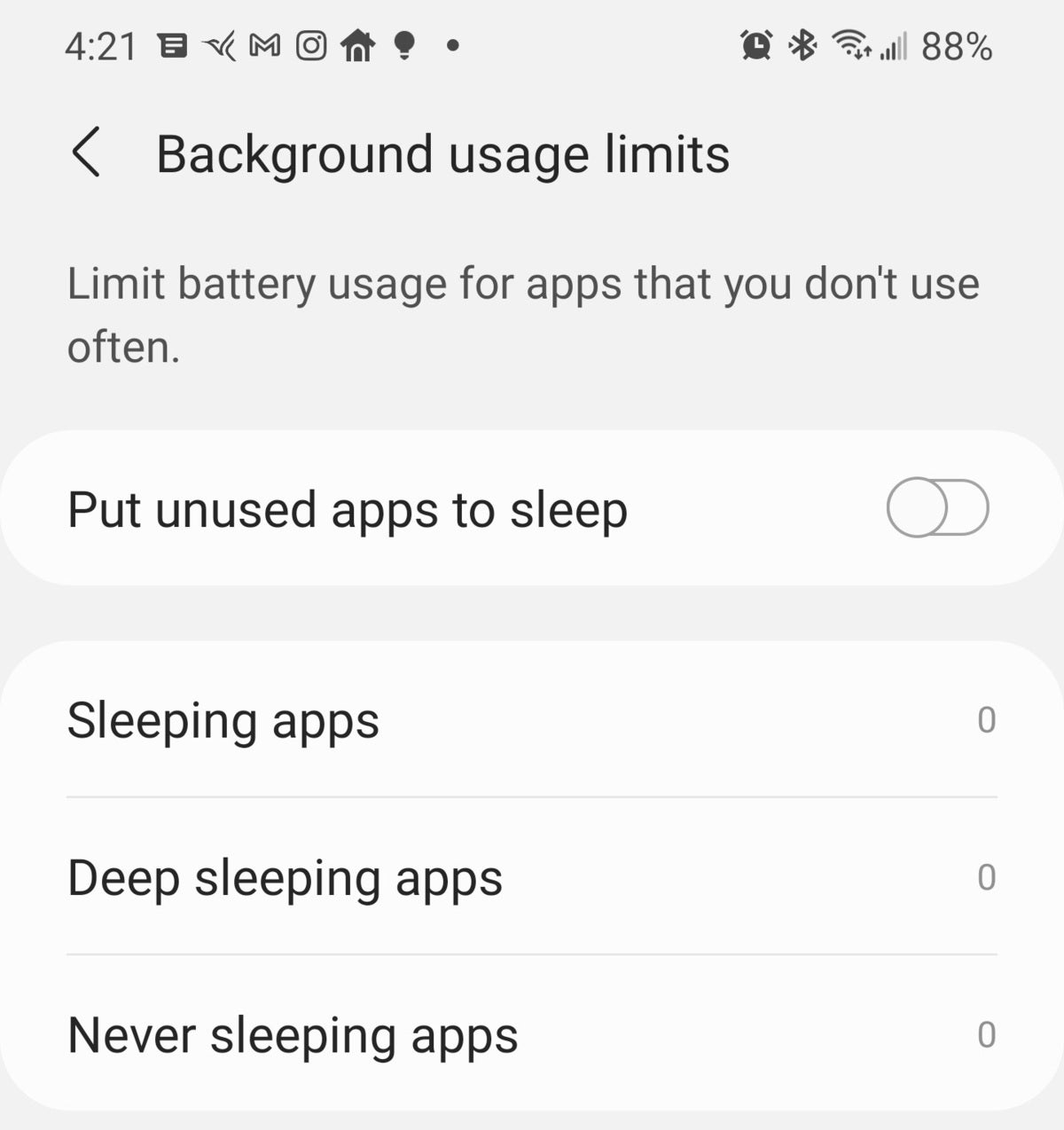 Ryan Whitwam/IDG
Ryan Whitwam/IDGSleeping apps can’t send notifications. You can adjust how the S21 handles background processes.
Samsung has long been aggressive to curtail background processes on its phones, and it’s actually more strict with the S21. There’s an opportunity in setup to skip Samsung’s heavy-handed app sleep mode, but it’s also available in the settings under Settings> Battery and device care> Battery> Background usage limits.
This feature is different than app optimization, which all Android phones have. Sleeping apps on Samsung phones are completely unable to operate in the background, which is annoying if you want an app to relay notifications even if you’re not opening it regularly. Turn this feature off, and you’ll avoid these issues. Battery life might suffer slightly, but the phone will work better.
Dual Messenger
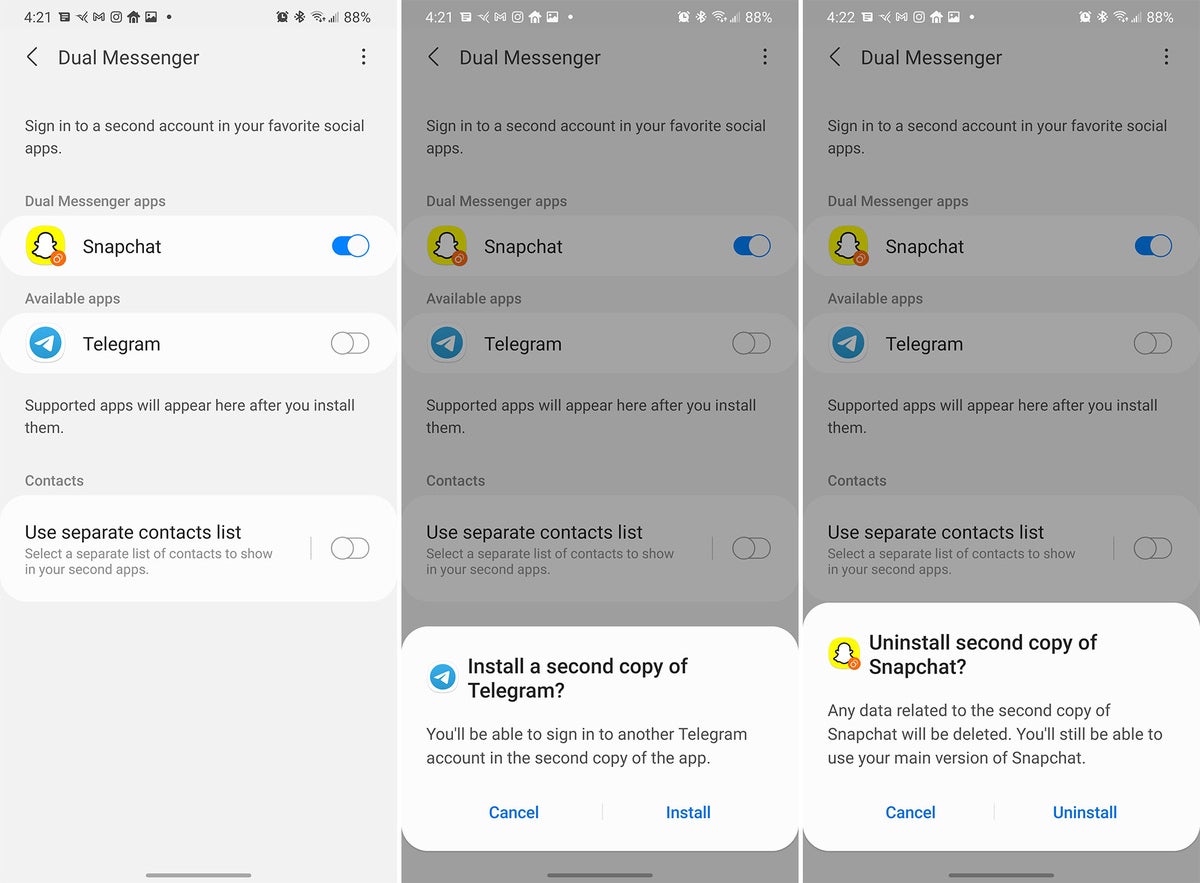 Ryan Whitwam/IDG
Ryan Whitwam/IDGDual Messenger makes copies of apps that don’t support multiple accounts.
Some of the most popular social media and messaging apps don’t support multiple accounts, which is a bummer. However, Samsung has a handy built-in feature called Dual Messenger that creates copies of these apps so you can log in a second profile. This feature is once again in Advanced settings, down near the bottom.
Dual Messenger works with Facebook, Telegram, WhatsApp, Snapchat, and more. You’ll get a second copy of the app icon marked with an icon to remind you which one is the Dual Messenger copy. You can use this app normally alongside the “regular” one. If you decide you don’t want a separate app anymore, just turn it off in the Dual Messenger settings.
Customize smart home devices
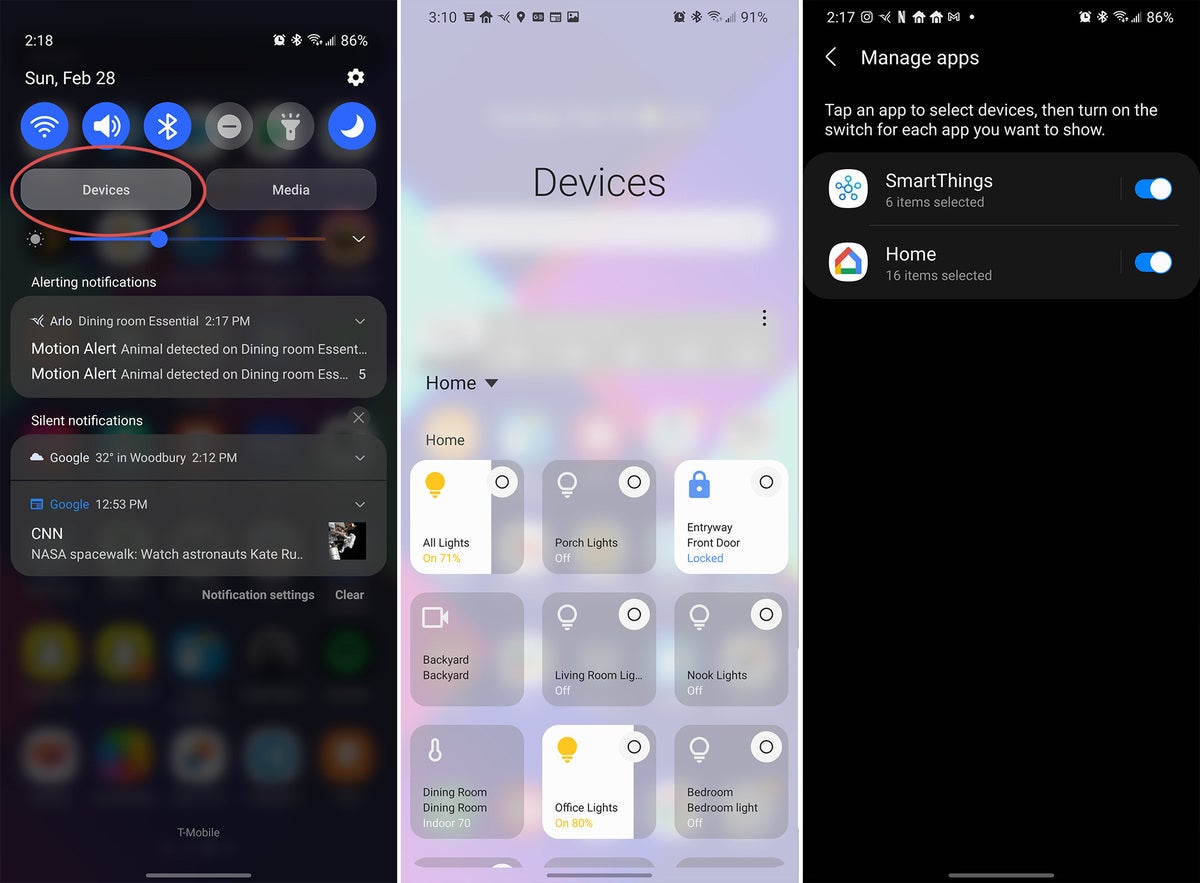 Ryan Whitwam/IDG
Ryan Whitwam/IDGManage Google or Samsung smart home devices on the Devices screen.
Samsung adopted Google’s new smart home dashboard, but it’s not putting it on the power menu screen. On the S21, you’ll find a new “Devices” item the top of the notification shade. Tap that, and you can see an overview of smart home devices under either Google Home or Samsung SmartThings. You can control lights, thermostats, cameras, and more.
You’ll want to customize the devices visible here, which is in the settings hiding in the overflow menu. Just select the smart home devices you want included, and then long-press and drag to move them where you want.
Bixby Routines
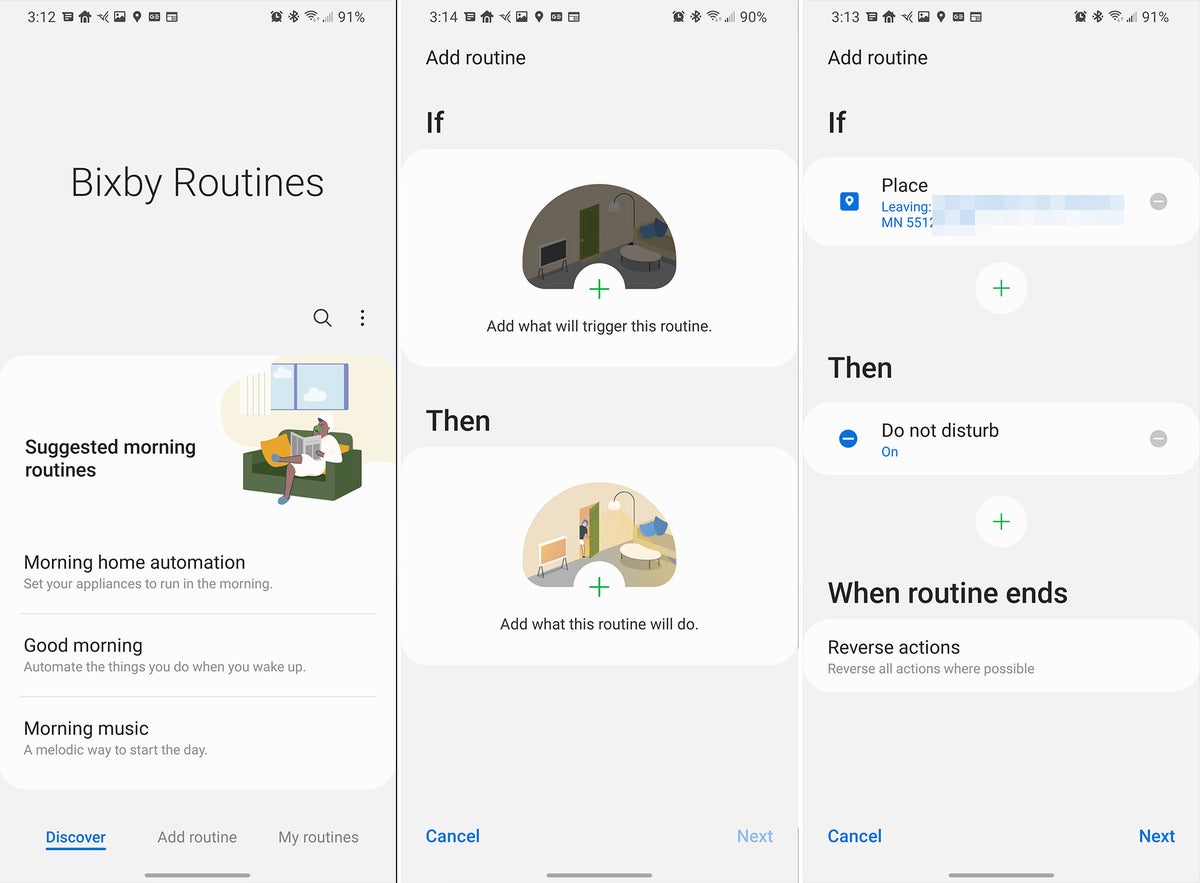 Ryan Whitwam/IDG
Ryan Whitwam/IDGBixby Routines let you automate smartphone tasks to ease your day.
The Bixby voice assistant isn’t very useful, but Samsung’s Bixby Routines are. Despite having the same branding, there’s no connection between the features. Bixby Routines let you create automation schemes to change your phone settings and control connected devices.
To get started, just head into Settings> Advanced settings, and find Bixby Routines. Flip the toggle on, and start linking actions and services to see what you can create. Routines are easy to set up, too—they’re configured as “If-Then” statements. There are some recommended routines to start your morning or mute your phone at work, but the possibilities are almost endless.
Install Good Lock
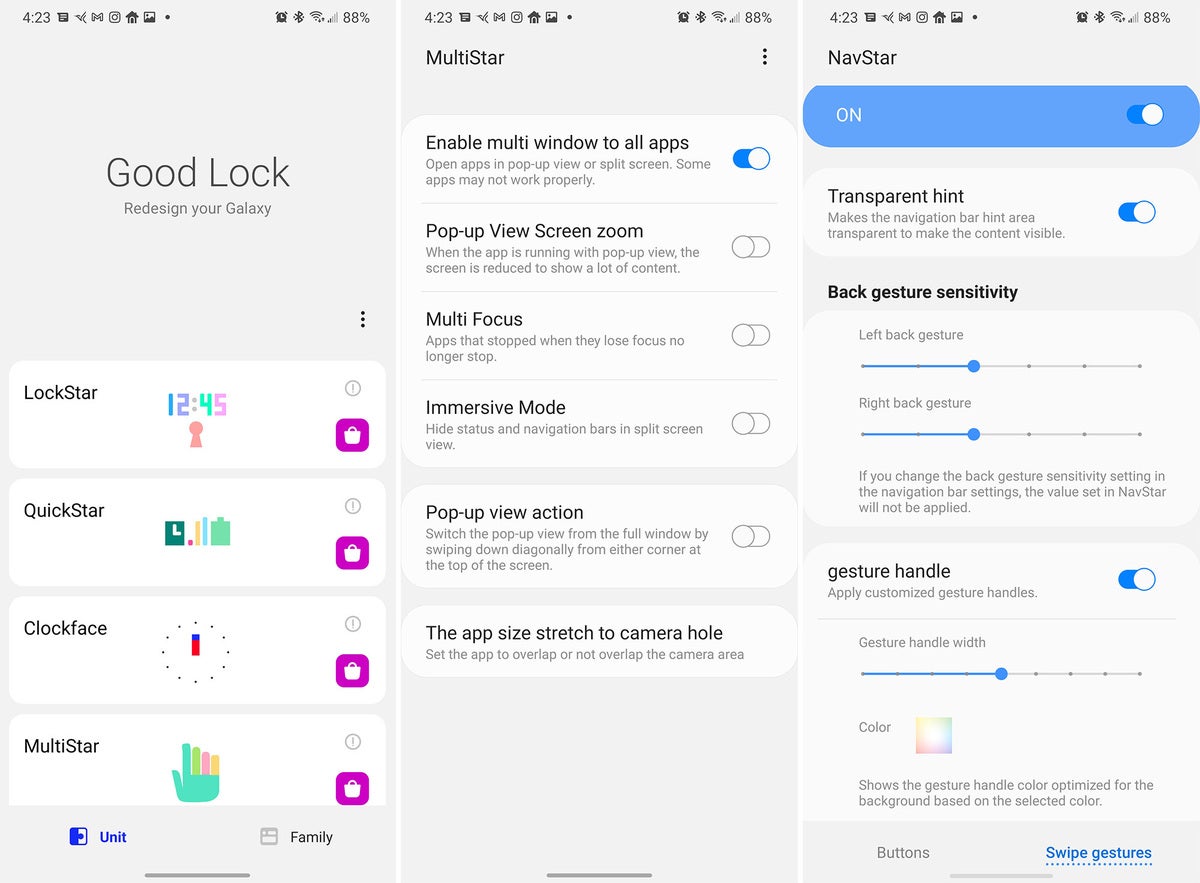 Ryan Whitwam/IDG
Ryan Whitwam/IDGThe Good Lock app hub offers a wealth of options for controlling your smartphone.
You might think the S21 has a lot of features built-in, and you’re right. That’s not the extent of your modification options, though. Samsung’s Good Lock hub includes even more customization for your home screen, lock, screen, clock, buttons, and more.
To get started, get Good Lock from the Galaxy Store. It’s free and will link you to all the individual modules to control different parts of the phone: LockStar, QuickStar, Clockface, MultiStar, NavStar, Home Up, and NotiStar. With everything installed, there are a ton of settings to explore. With Good Lock, you can do things like force apps to work with multiwindow, change the color of your nav button, keep notification logs, and more.
S Pen support (S21 Ultra only)
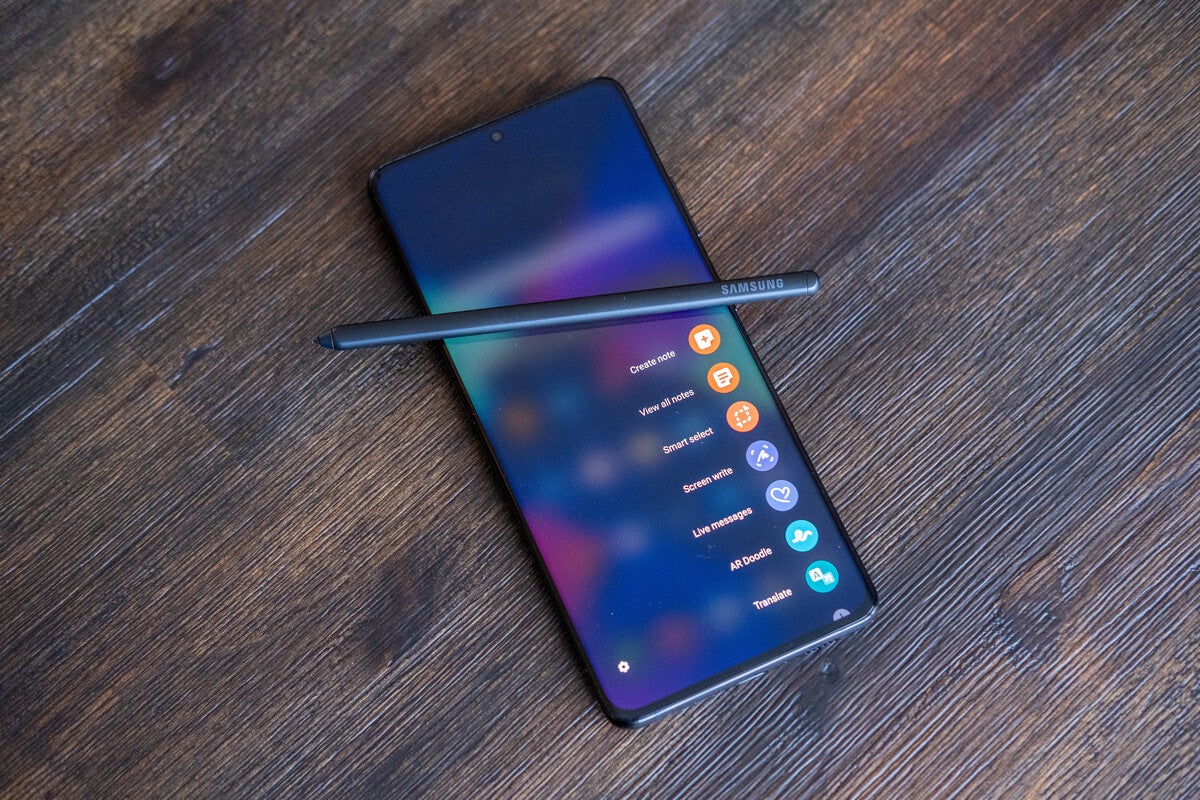 Ryan Whitwam/IDG
Ryan Whitwam/IDGThe Samsung Galaxy S21 Ultra is the only Galaxy phone to support S Pen.
If you’ve got Samsung’s latest and greatest S21 Ultra, there’s one more feature to explore that the other S21s don’t have: S Pen support. This phone has a digitizer in the screen, allowing you to use Samsung’s inductive stylus technology. You can get a stylus specifically for the S21 Ultra, plus a case to hold it for $70. However, you can also just buy a cheap replacement Note20 Stylus for under $20 that will work just as well.
The S Pen lets you sketch, write, and color on your phone with ease. It also gives you the Ai Command pop-up where you can access stylus-enabled apps more easily. The S21 Ultra doesn’t support the Bluetooth features of the Note S Pens, but most of the functionality is there.
Note: When you purchase something after clicking links in our articles, we may earn a small commission. Read our affiliate link policy for more details.

