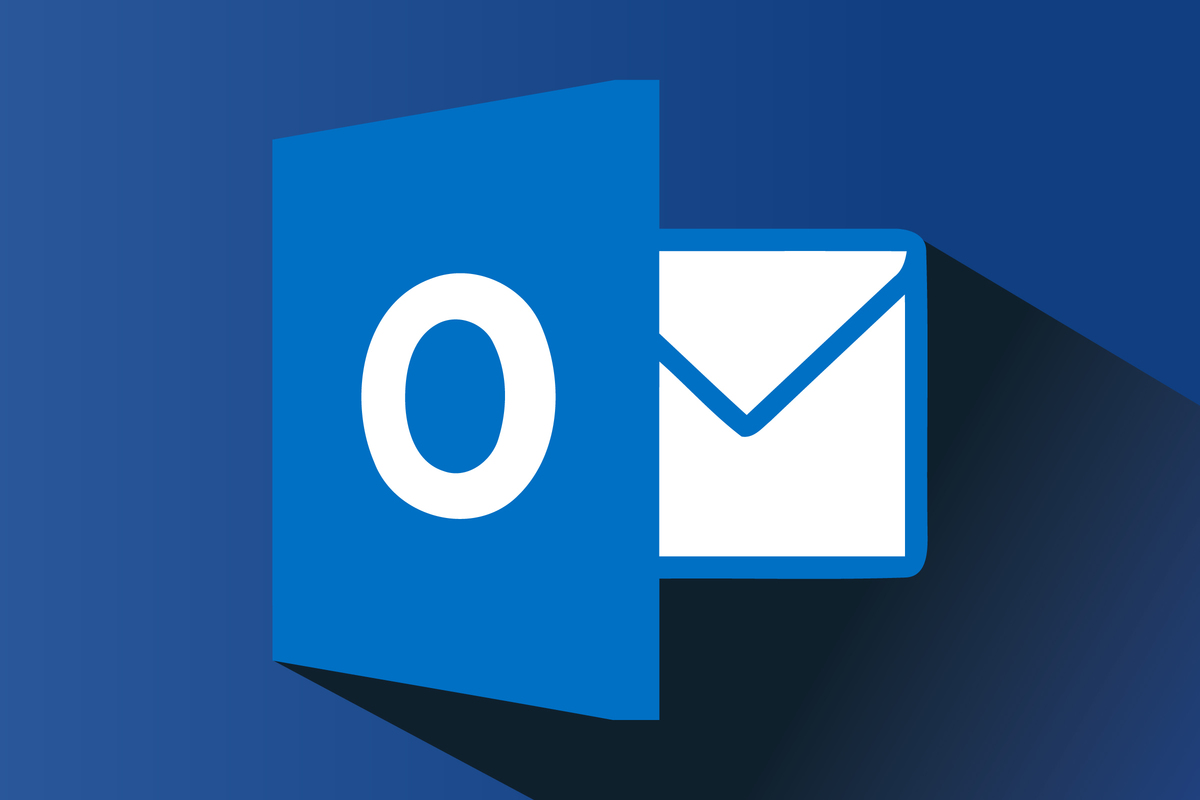Microsoft has tons of tools to help you take control of your inbox, but they’re not especially obvious or easy to use. We’ll show you what to do.

Microsoft
Today’s Best Tech Deals
Picked by PCWorld’s Editors
Top Deals On Great Products
Picked by Techconnect’s Editors
Show More
If you’re overwhelmed by too much email in Microsoft Outlook, don’t despair! We can show you how to get rid of email you don’t want by using filters, rules, folders, and Outlook’s own Focused Inbox. As a bonus, we’ll even show you how to use Gmail to manage your Outlook email, too—it sounds weird, but it works. And, of course, we’ll show you to auto-delete and archive old email.
We also have tips on how to get rid of spam in Outlook, and more Outlook tips to manage your inbox by categories. But for now, let’s clean up your inbox!
How to filter email in Outlook
Microsoft Outlook exists as both a standalone app within Microsoft 365, as well as a web app. You can work within either, and your changes will propagate inside both versions. Unfortunately, the two differ from one another in both look and feel. Even worse (and yes, this is dumb), there are features that are available in one Outlook app but not the other, meaning that you may need to shift back and forth. We’ll provide instructions for each.
What we’re trying to accomplish is to create folders in which to group and store email—both to take a substantial chunk out of your inbox, as well as create an easy go-to location to find that email in the future. But we don’t want to move every email manually; instead, we’re going to use Outlook’s built-in email rules system to automatically route email into those folders and out of your way.
How to create email folders in Outlook
First, think about what you’d like to store in each folder—perhaps all of the automated notifications from Facebook, for example, or emails from a specific contact. You can also organize your Outlook inbox like Gmail does: creating folders for social notifications that you don’t want to delete, but you don’t want clogging your inbox, either.
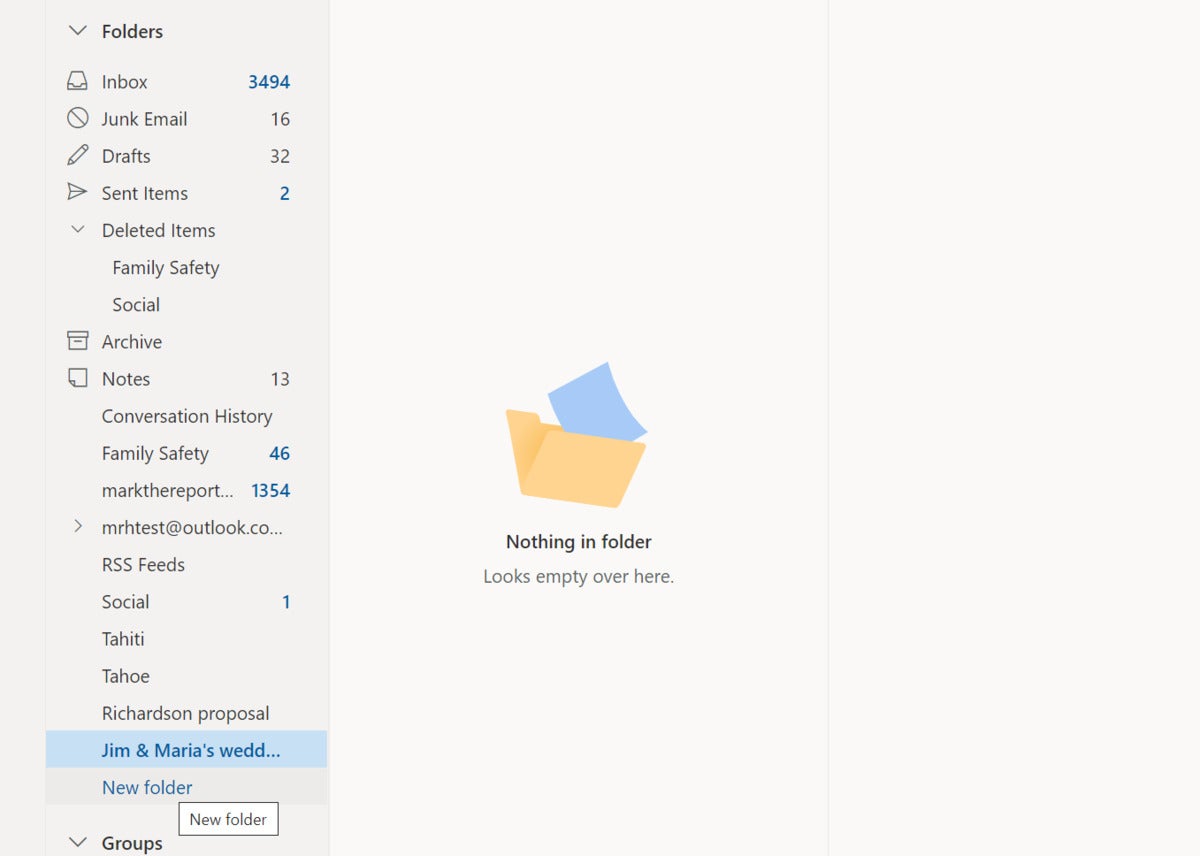 Mark Hachman / IDG
Mark Hachman / IDGMicrosoft Outlook for the Web offers the most convenient way to add new folders. Once created, you can drag them around and organize them as you’d like.
In the Outlook Web app, the process is simple: Click the New folder link at the bottom of the list of folders, way down below your Inbox. If you want to create more than one, just click the link again.
In the Outlook desktop app, right-click the name of your email address (not the Inbox) and select New Folder. Outlook’s UI makes this unnecessarily difficult, and more often than not you’ll end with a sub-folder in an odd spot. You may be better off opening the web app via the link above and performing this step with the handy shortcut the Outlook web app provides.
Next, we’re going to use Outlook’s rules system to organize your existing email automatically, as well as assign email to your new folders automatically as they come in.
How to make simple rules to filter email in Outlook
To get started, find one of those semi-spammy emails that’s clogging your inbox: a notification from a social network account, for example. It’s easy to identify and banish these offenders, especially because such notifications usually come from the same email address. (If it’s spam, we can show you how to deal with it.)
In the Outlook desktop app: Right-click an email, then scroll down to Rules. In the drop-down menu, select Always move messages from [email address], where the email address is the originating email address. Then select the folder where you want all future email from that sender to go. The rule will execute, beginning the email cleanup process on that address alone.
 Mark Hachman / IDG
Mark Hachman / IDGThe most common email should be what you apply quick rules to first. Once you click “Always Move Messages From:” you’ll be given a list of target folders to move the email to.
In the Outlook Web app: Right-click the email, then scroll down to Move> Move all messages from… Here, you can tell Outlook to “Move all messages from the Inbox folder and any future messages” to whatever folder you’d like.
That should carve out a chunk of your inbox right there. But if filtering email by the sender alone isn’t specific enough, Outlook provides a much deeper rules system.
How to use Outlook Rules to filter email in Outlook
It’s Outlook’s Rules command that allows you to filter, not just by the originating email address, but by important filters such as the sender’s name, keywords in the subject line, keywords in the body of the email, and more.
In the Outlook desktop app, right-click any email and scroll down once again to Rules. This time, click Create Rule. While the Create Rule allows you to select from several options, you’ll notice some shortcomings: there are no Boolean operators, for example, so you can’t create a rule that triggers when “Facebook” OR “Twitter” OR “LinkedIn” is in the subject line. Fortunately, the Advanced Options button in the lower right opens up those options, with a large number of available conditions which can also be customized further. This is really where you can tailor Outlook’s rules to your specific needs.
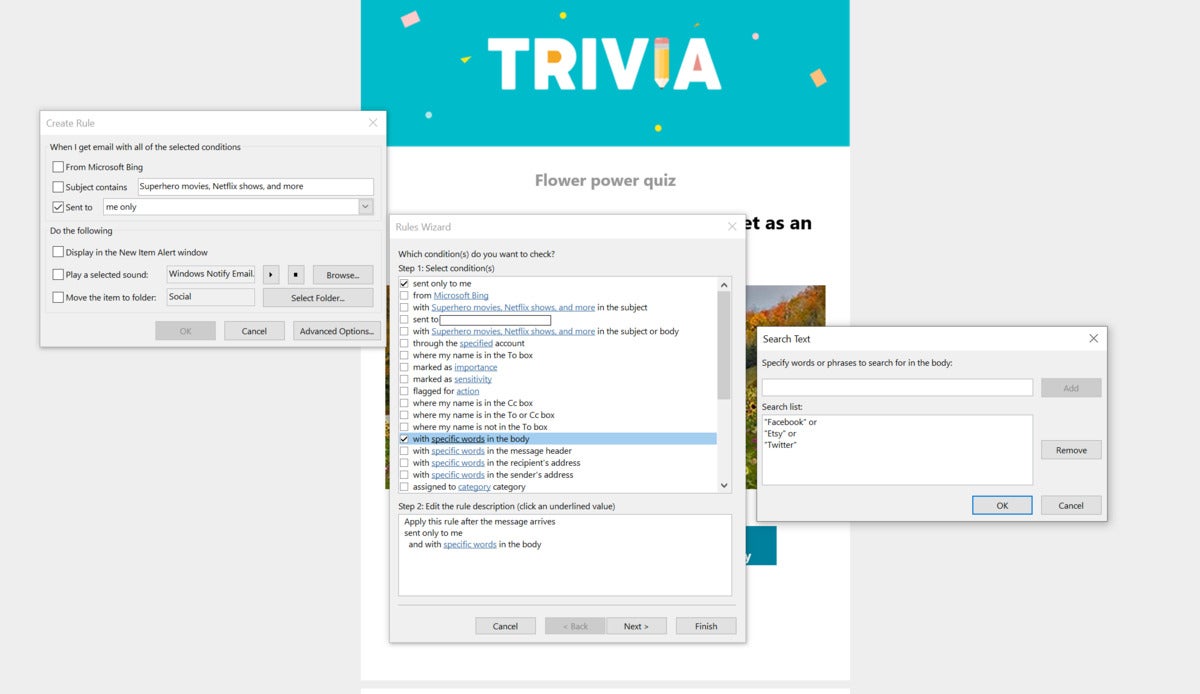 Mark Hachman / IDG
Mark Hachman / IDGOutlook’s Rules allow for deep customization of various fields and categories.
In the Outlook Web app, you could click an individual email, then scroll down to Advanced actions> Create rule. But if you do, Outlook locks you into creating rules for that specific email sender. Instead, click the gear-shaped Settings icon in the upper right of the main Inbox window, then the View all Outlook settings pop-up box to create global rules for all of your email.
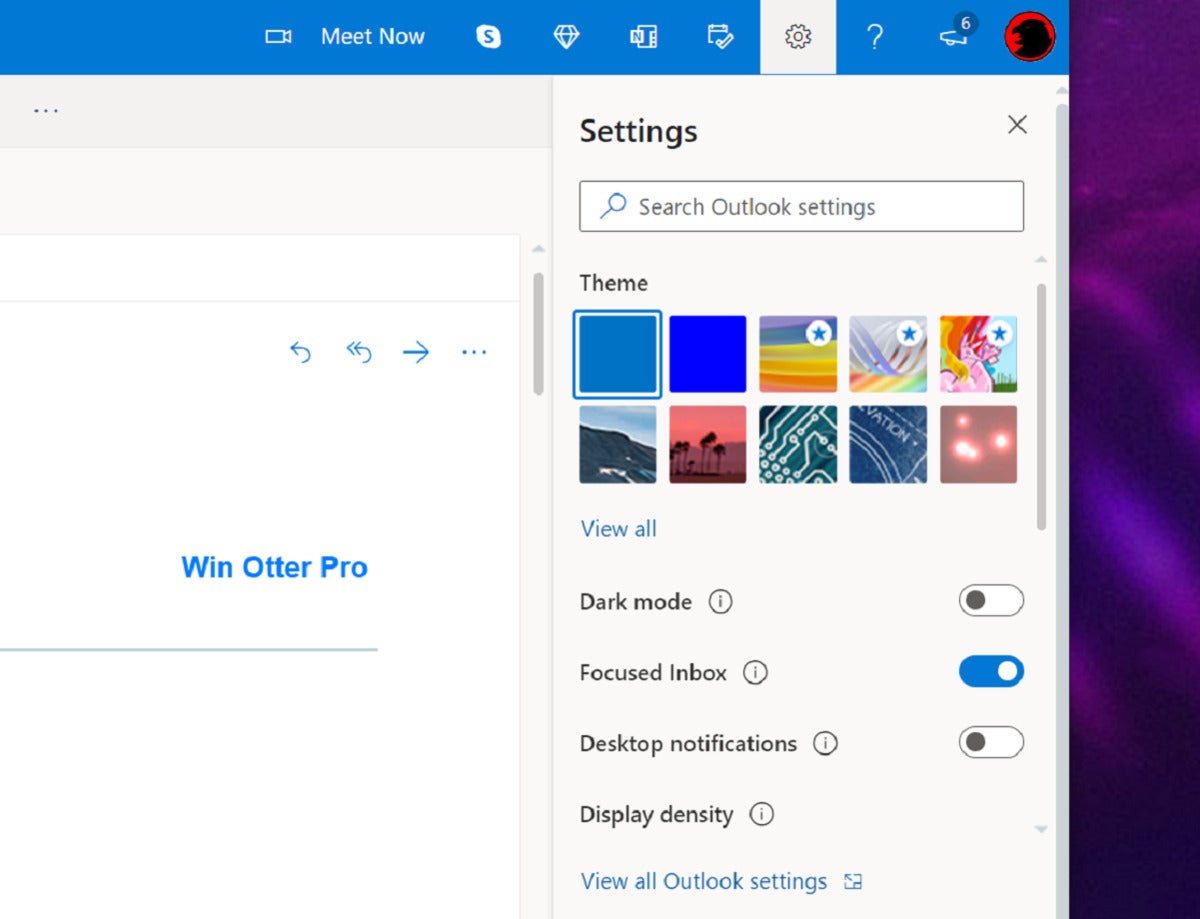 Mark Hachman / IDG
Mark Hachman / IDGThe Settings menu for the Outlook Web app can be found to the far right, under the gear icon.
Navigate to Mail> Rules. Here’s another example of Microsoft’s inconsistent UI: If you’ve made any rules in Outlook’s desktop app, you’ll be able to see them—but not edit them. But you can create a new rule, name it, then proceed through a series of drop-down boxes, adding conditions and exceptions to fine-tune your rules. Finally, there’s an option to “Stop processing more rules,” which simply gives that particular rule top priority in case there’s a conflict with another rule.
 Mark Hachman / IDG
Mark Hachman / IDGThe Microsoft Outlook web app provides a rather lovely, straightforward UI for creating rules for your email.
How to block email in Outlook
Automatically routing email is one thing; blocking, deleting, and auto-archiving email is quite another. “Deleting” email actually means several different things within Outlook.
Within the Outlook desktop app, you can right-click an email and select Ignore. This essentially eliminates the conversation you’re having, sending it and any future email responses to the Deleted Items folder. By clicking Junk instead, Outlook will open up a second pop-out menu where you can block the sender’s email address, routing any future email from the sender to your Junk folder. You can manage this by selecting Junk> Junk Email Options, which opens up a small menu where you can add or subtract email addresses from your blocked senders list. The Options tab also allows you to control how aggressive Microsoft’s assessment is of whether an email is in fact junk.
 Mark Hachman / IDG
Mark Hachman / IDGJunk Email Options is another feature where Microsoft applies AI to try and filter out junk (spam) mail. By default, Microsoft takes its best guess at what’s junk and what not—but if in doubt, Microsoft lets it through.
Finally, you can also set an Outbox inbox rule, and instead of moving the email, you can delete it instead.
The Outlook eeb app offers similar functionality. You can right-click an email and select Ignore, or go to Security options> Mark as junk to do just that.
How to auto-delete and auto-archive email in Outlook
What’s the difference between archiving and deleting email? Archiving email sends it to the Archive folder, where it remains—usually for six months. Deleting email gets rid of it immediately. You might not see older email at the top of your inbox, but it can still take up space!
Deleting and archiving email is another areas where Outlook’s desktop app is superior to the web version. (By default, auto-archiving/auto-deleting is off in both versions.)
 Mark Hachman / IDG
Mark Hachman / IDGAutoArchive is off by default within Outlook. You can change the options by clicking the Properties option on a folder in the Outlook desktop app.
In the Outlook desktop app, you can either auto-archive or auto-delete email on a per-folder basis by right-clicking the folder (including the Inbox) and selecting Properties, then the AutoArchive tab. If you turn on AutoArchive, it will run every 14 days, and automatically send email older than six months to the Archive folder. You can configure the frequency at which this runs, change the folder, or even—if you’re feeling lucky—just delete the old email entirely.
 Mark Hachman / IDG
Mark Hachman / IDGIn the Outlook web app, the auto-archiving (or deleting) options offer far fewer configuration options than the desktop app. They’re all a part of the Move command, accessed by right-clicking a given email.
In the Outlook web app, there are far fewer options. There’s no AutoArchive function, though you can manually drag email into the Archive folder. Instead, right-clicking an email, selecting Move, and then configuring the email to be automatically moved to the Archive after ten days is one option. You could also set a rule to do the same for email received earlier than a given date—and then simply keep adjusting the date.
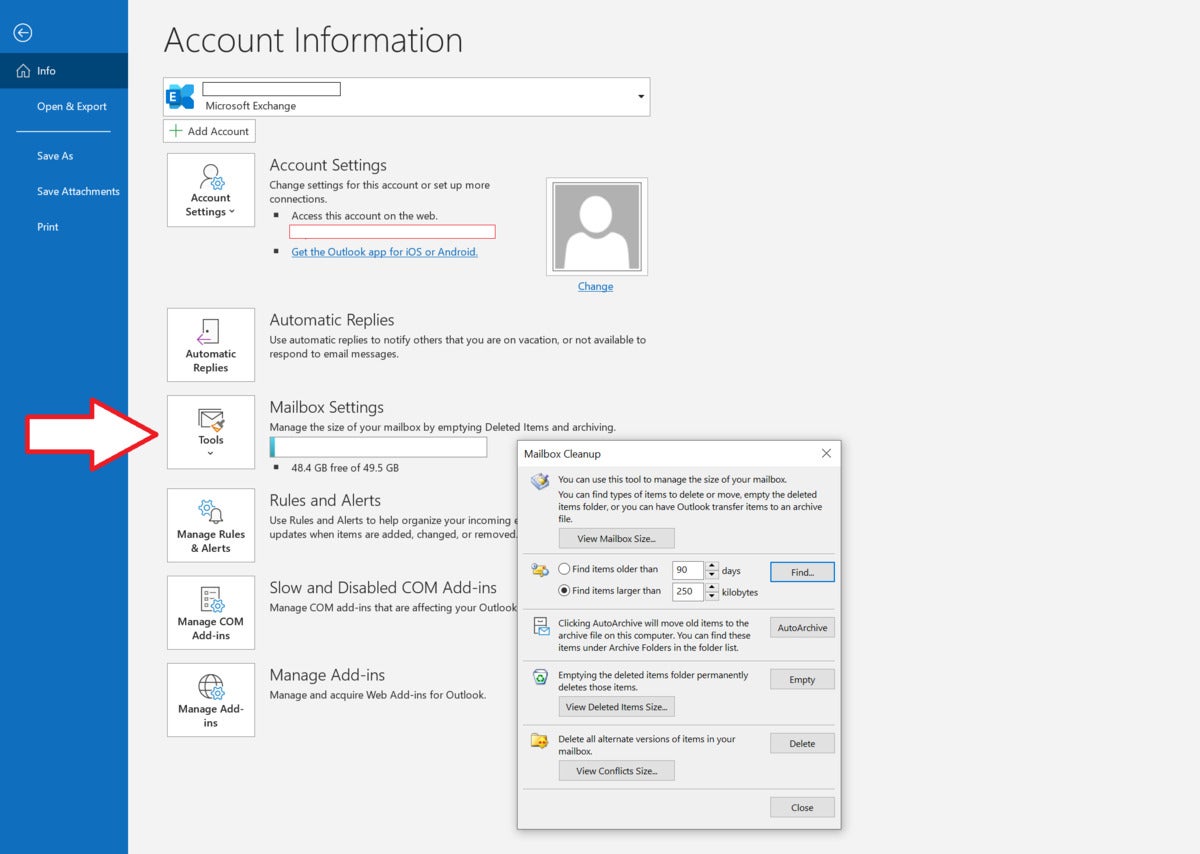 Mark Hachman / IDG
Mark Hachman / IDGMicrosoft also provides a “Mailbox Cleanup” tool, accessible from the File menu. You can access it by clicking the Tools button.
When you’ve finished with this section, you should have reduced the amount of your email in your inbox by a considerable amount!
Use Outlook’s Focused Inbox to find important email
So far, you’ve used your own expertise to route, delete, and block email. But Microsoft can lend a helping hand as new email comes in, too.
Focused Inbox taps Microsoft’s own AI to divide your email inbox into two tabs: Focused (the important stuff) and Other (everything else). What’s important and what’s not? By watching and seeing what you interact with, Outlook learns over time what you care about. You can also right-click an email and manually designate it as Focused or Other.
Focused Inbox doesn’t reroute or delete email. But it does cut down on everything vying for your attention, which essentially accomplishes the same thing.
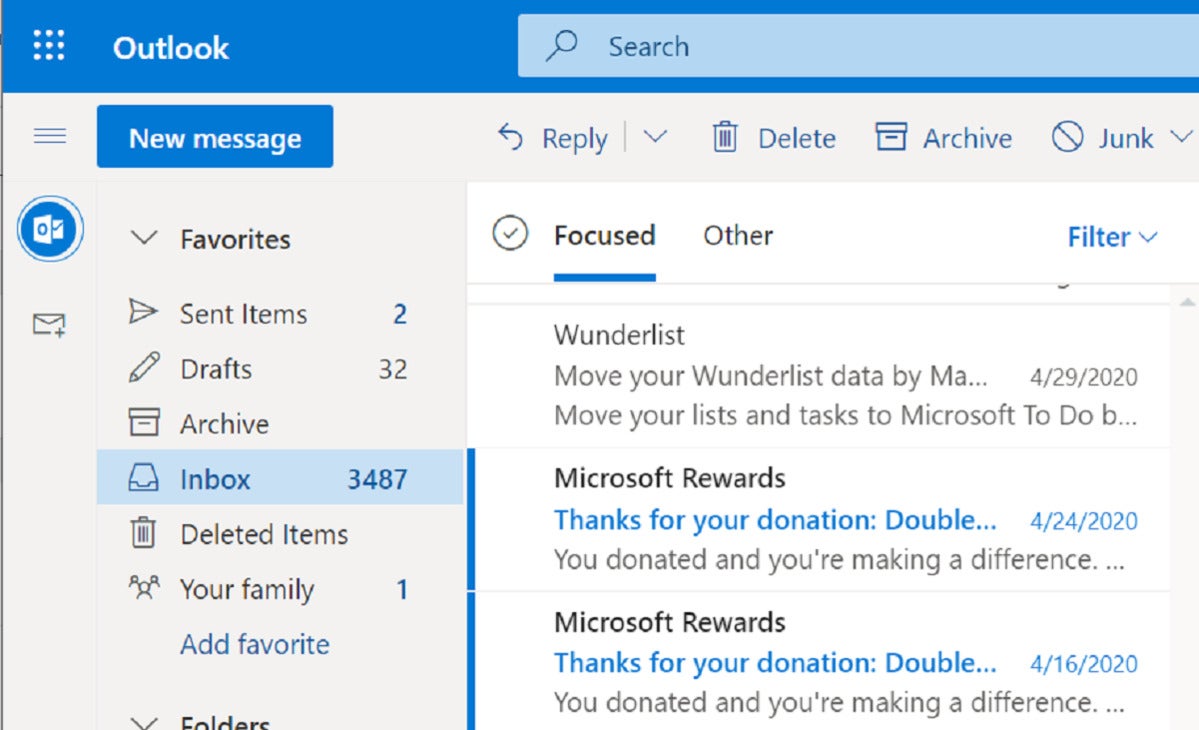 Mark Hachman / IDG
Mark Hachman / IDGFocused Inbox is an excellent feature, but it does require some training. My work inbox (not shown) does an excellent job of whittling down only what I want to see.
In the Outlook desktop app: It’s easiest to type “focused inbox” in the search box at the top of the app, and then click on “Show Focused Inbox” under the Actions menu.
In the Outlook Web app: Open the Settings gear menu to the upper right, then toggle on Focused Inbox in the menu below.
How to use Gmail to manage Outlook’s email
If this sounds like a lot of work, there’s one more way to manage your Outlook email. This may blow your mind, but you can actually use Google’s Gmail to manage your Outlook.com email—and with all of Google’s filtering applied, too.
Within Gmail, click the Settings gear in the upper right, then the See All Settings button. Under Accounts and Import, select Check mail from other accounts. Here, you can add an Outlook.com account via Gmailify, a service that Google offers. Once you enter your email address, you can begin to see emails from that other address within in your inbox.
 Mark Hachman / IDG
Mark Hachman / IDGGmailify is great in that it automatically filters your email into Gmail’s default filters, such as Social and Promotions. But the service doesn’t separate the two inboxes. The Inbox setting under Settings offers a “Multiple inboxes” configuration, but unfortunately all that does is separate out the second inbox via a “to:” filter—and does away with the other filtering. Gmailify is certainly neat, and it’s so easy to clean up a Gmail inbox. But Gmailify could also use some more polish.
What we’ve tried to show, however, is that with just a bit of effort, you can keep your Outlook inbox manageable, just like Google does. Good luck!
Note: When you purchase something after clicking links in our articles, we may earn a small commission. Read our affiliate link policy for more details.
As PCWorld’s senior editor, Mark focuses on Microsoft news and chip technology, among other beats.