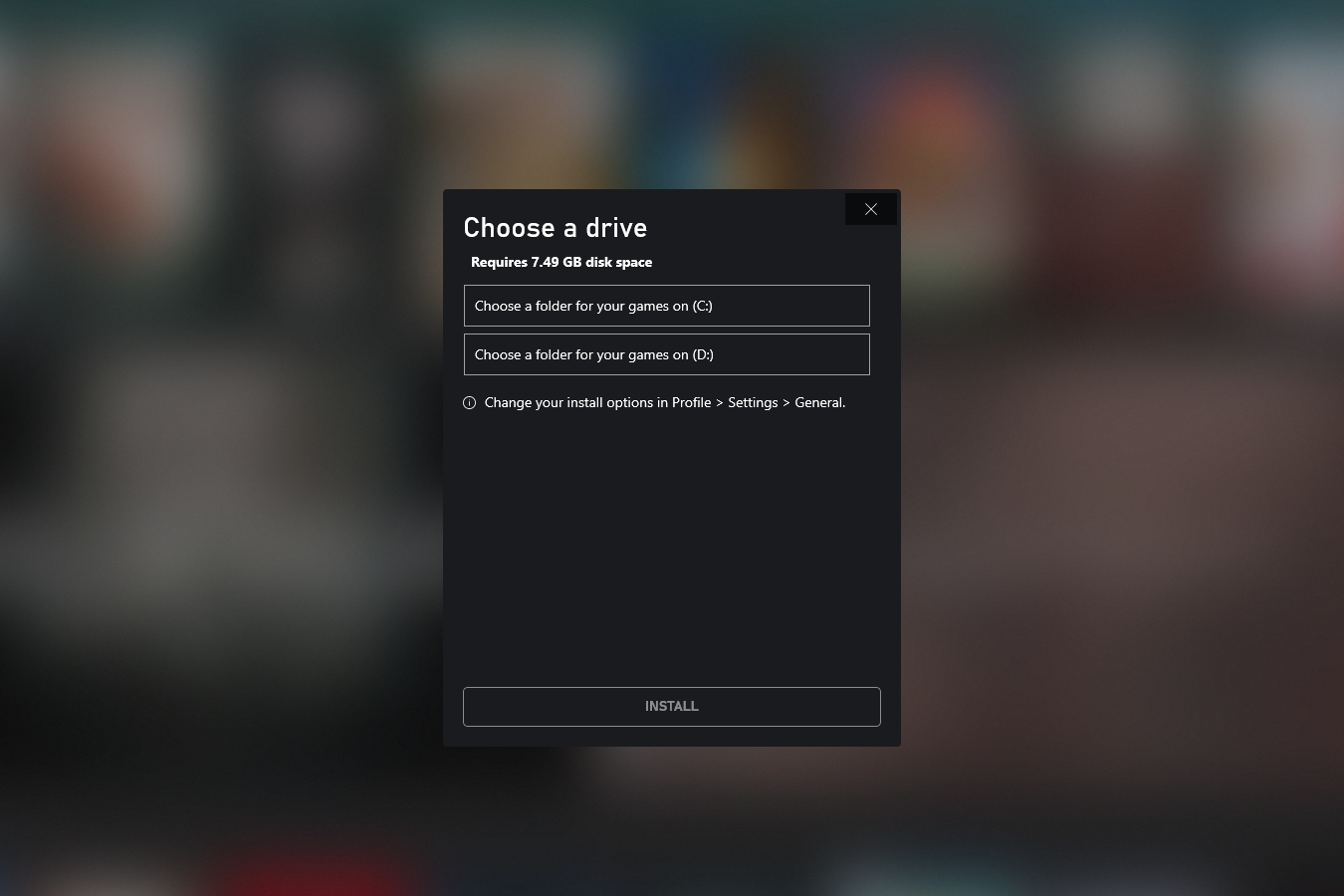For the longest time, Microsoft chained off PC games downloaded through the Xbox app. Users couldn’t modify or move the files. Unlike Steam and other services, storage management was nonexistent.
But last fall Microsoft unveiled a change in its draconian control over the files. Xbox Insiders got first crack at choosing the folder for game installs, with the files in them no longer kept under lock and key.
Now this feature is available to all Xbox app users, with most games supported. You still can’t copy files, nor move multiple games between different drives at the same time, but this upgrade is a solid step toward matching the competition. Here’s how it works.
First things first: Update your Xbox app
To manage the location of game files, you need the latest versions of the Xbox and Gaming Services apps. You can check to see if your system is already up to date within the Xbox app. Click on your profile icon, then head to Settings> About to see the version info.
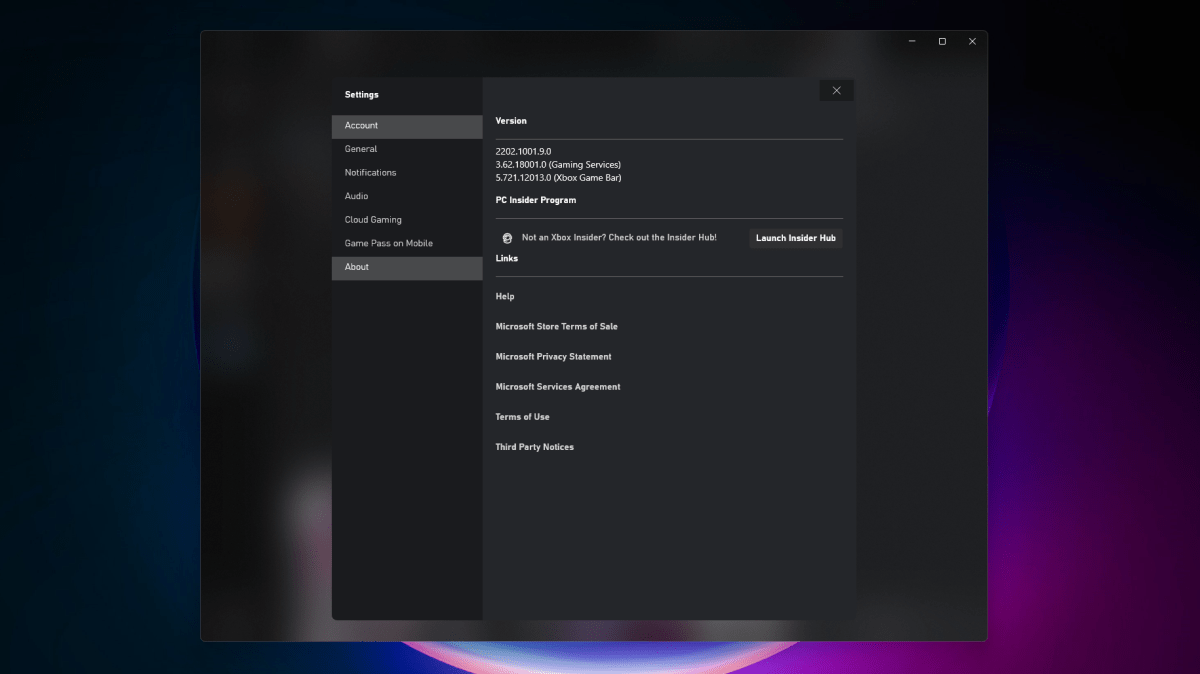
PCWorld
The Xbox app should be version 2202.1001.9.0 or higher, while the Gaming Services app should be 3.63.8003.0 or higher.
If you have older versions, open the Microsoft Store app, then click on the Library icon in the left navbar. (If you don’t see this icon, you likely have an older version of the Microsoft Store app installed.) Check for any updates to the Microsoft Store app and install those first.
Next, install any pending updates for the Xbox and Gaming Services apps. After they finish, click on the Get updates button in the upper-right corner to verify no further updates are needed.
How to choose a folder when installing a new game
After clicking on a game’s Install button, a window will appear with installation options. What comes next depends on if you have one storage drive or multiple drives. (External drives count.)
Note: Some games don’t allow installation of files to a particular folder. The Xbox app will display a message alerting you to this circumstance when applicable.
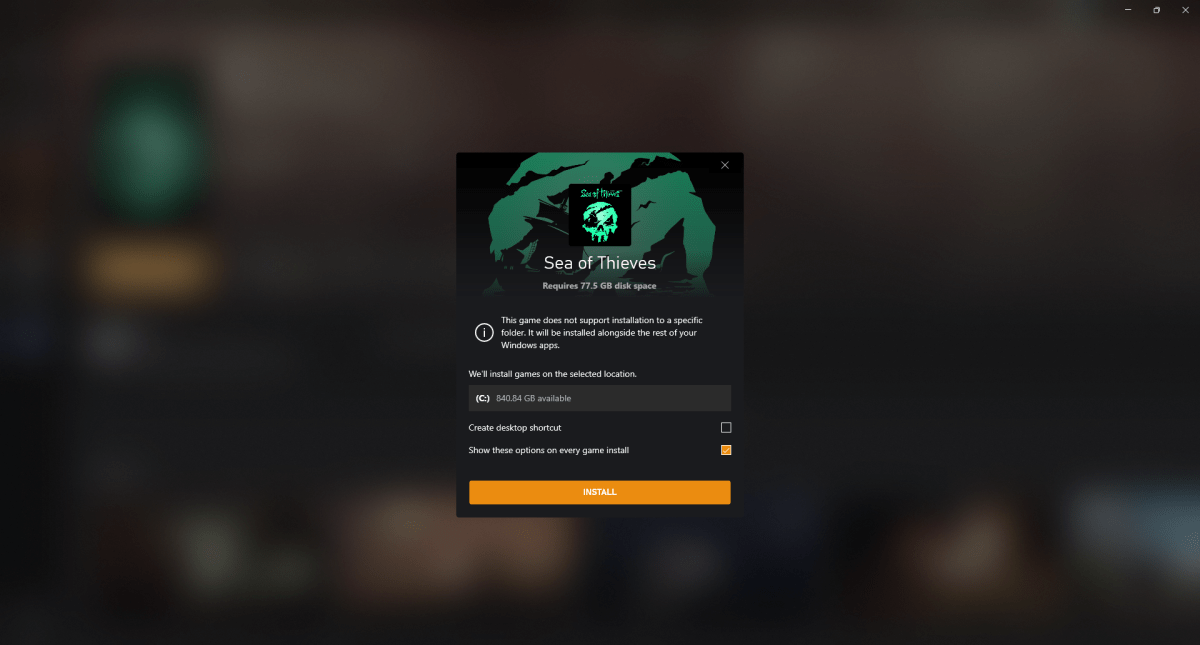
PCWorld
Scenario A: Your PC has only one drive (C:)
You can’t change your installation folder in this window. Instead, back out into the main Xbox app, then click on your Xbox profile icon. Navigate to Settings> General. Under Game install options, you can change your default installation folder. Note that any games already installed will automatically be moved to this folder as well.
Example: Your games currently install to C:XboxGames. You go into your settings and change the default folder to C:Games. All new installations will install there. Also, Windows will automatically move all games already in C:XboxGames to C:Games.
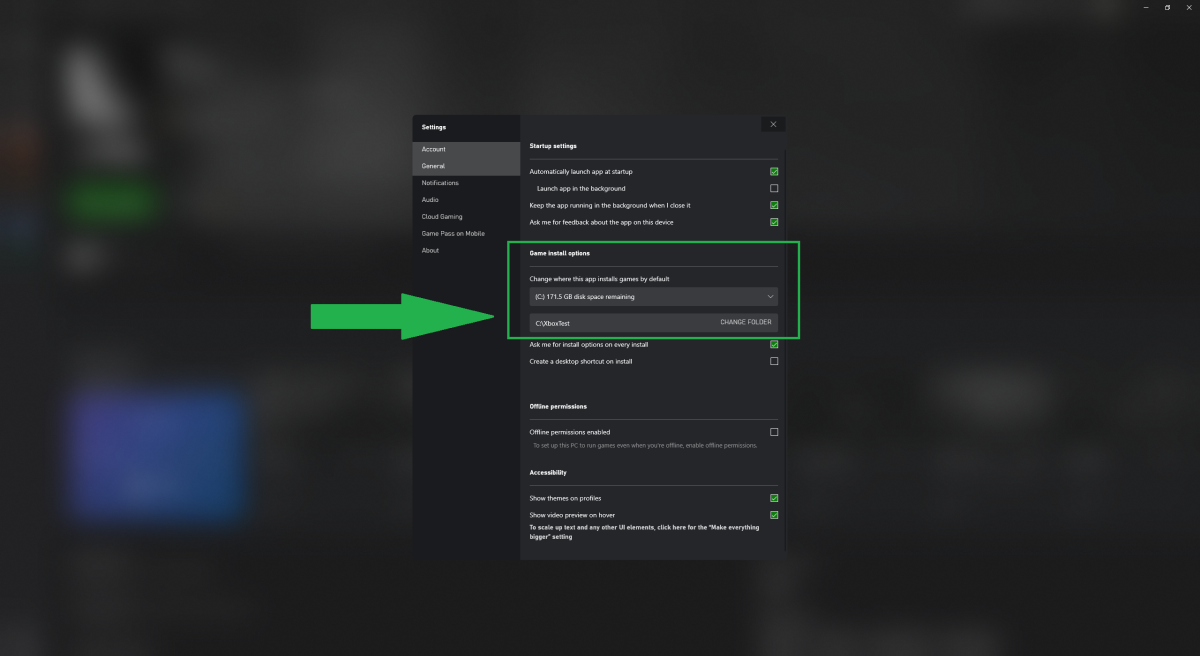
PCWorld
Now return to the game you wanted to play and proceed with installation. In the options window, your default folder should reflect the new location.
Scenario B: Your PC has two or more drives
To the right of the default directory path, you will see a text link named Change. Click on it to choose between your available drives (C:, D:, E:, etc.).
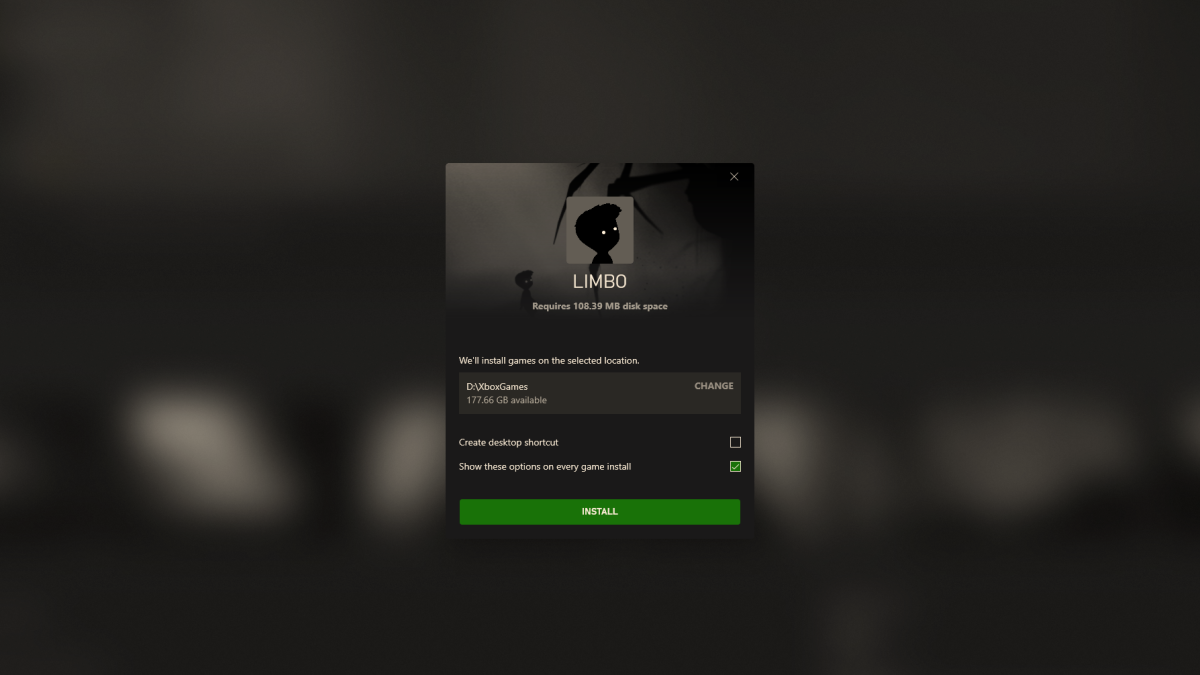
To change the folder for installation, click on the word Change.
PCWorld
Like Steam, you can have games installed on different drives, with only one folder allowed per drive. So for example, Limbo can live at C:XboxGames drive while Halo Infinite resides in D:FinishedXboxGames, and that’s it. You’d need a third drive to spread out the games between more folders.
How to move your Xbox games to a different folder
For games that you installed before this Xbox app feature went live, first enable Advanced management features. To do this, open the Xbox app and find the game’s icon in the left navbar. Right-click on it, then choose Manage.
In the window that appears, look for the Enable button in the General tab. If the game doesn’t allow installation of files to a specific folder, this option will not be available.
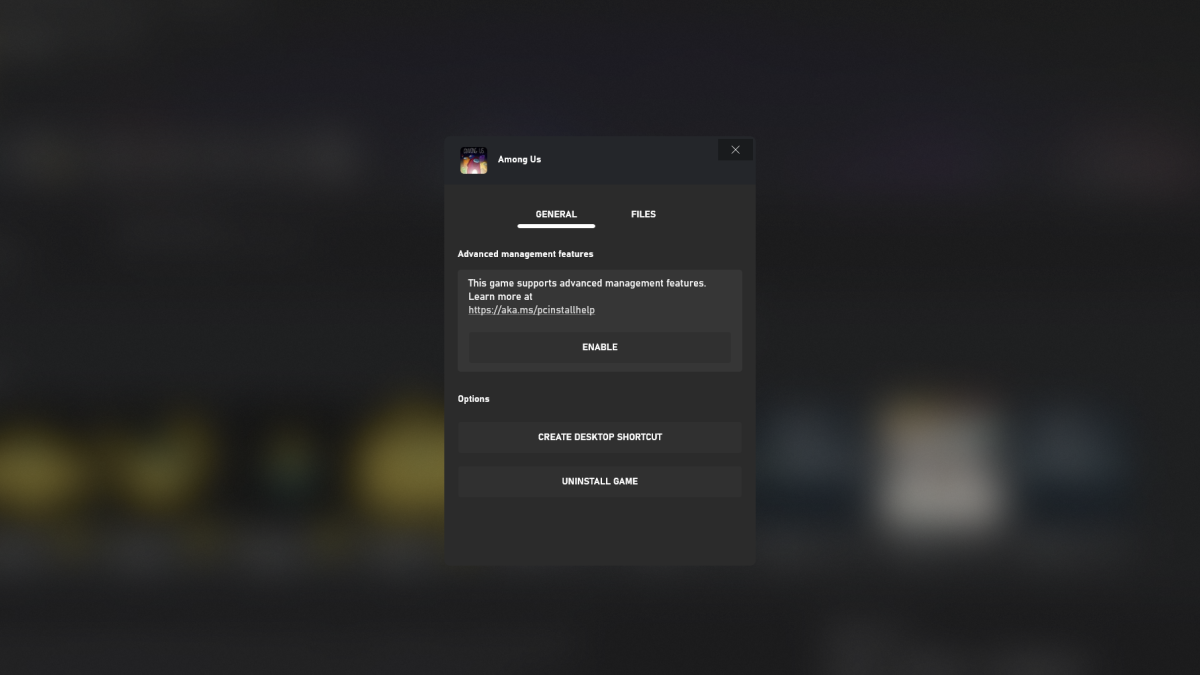
If a game supports the choice of a specific location for files, you’ll see this message.
PCWorld
After that’s complete—and for any newly installed games—what you do next depends on the number of storage drives installed or attached to your PC. (External drives will work.)
Scenario A: Your PC has only one drive (C:)
To move your Xbox games to a different folder, you have to change the default folder for game installs. You’ll access this setting via the Xbox app’s main screen. Click on your profile icon, then navigate to Settings> General.
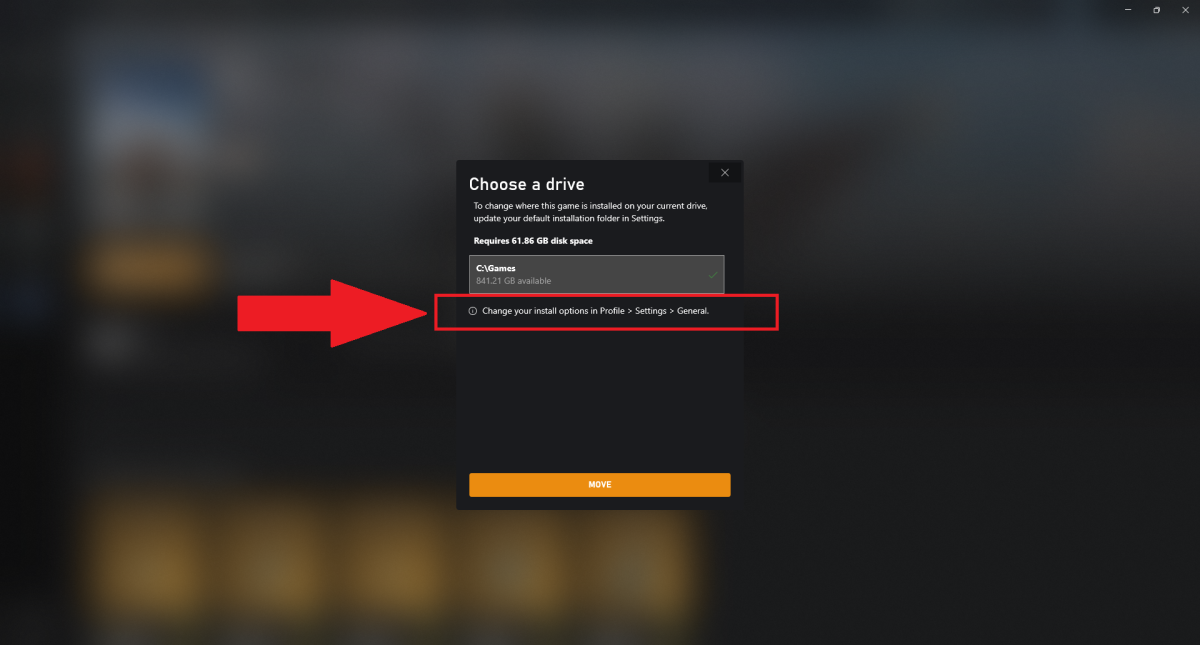
PCWorld
Under Game install options, change your default installation folder. As you might have already guessed, this changes the location for all of your installed games. Any titles already saved on your PC will automatically move to the new folder, and any new installations will download to that spot, too.
Scenario B: Your PC has two or more drives
In the Xbox app’s main screen, right-click on the game’s icon in the left navbar and choose Manage. Click on the Files tab in the window that appears, then the Change drive under Options.
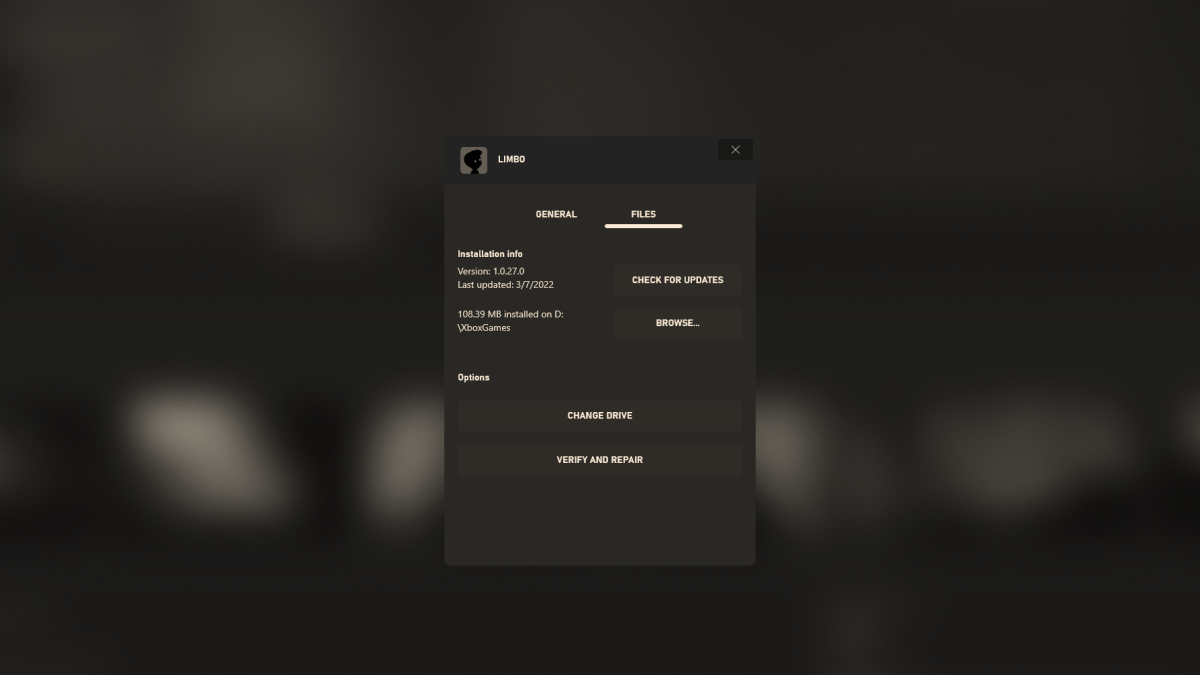
Click on Change Drive under Options to choose a different folder.
PCWorld
You can select between your available drives (C:, D:, E:, etc.). Like Steam and other services, you can have games installed on different drives, but you’re limited to just one folder per drive. So you can park Gears 5 in C:CurrentlyPlaying while putting Ori and the Blind Forest in D:XboxBacklog, but you’d need a third drive to further spread out your installs.
Note: When you purchase something after clicking links in our articles, we may earn a small commission. Read our affiliate link policy for more details.