Updated
Put the pedal to the metal, choom
Brad Chacos/IDG
Today’s Best Tech Deals
Picked by PCWorld’s Editors
Top Deals On Great Products
Picked by Techconnect’s Editors
Show More
Cyberpunk 2077 is breathtaking. The densely packed, stunningly vertical streets and teeming crowds make Night City feel more alive than any other virtual metropolis to date. Real-time ray tracing transforms Cyberpunk from feeling like a very pretty videogame to feeling like an actual place.
All that eye candy doesn’t come free, though. This game can bring even the most powerful graphics cards to their knees when you max out every visual option.
Rather than bang out a bunch of benchmarks that show how crippling the game is at Ultra settings, our Cyberpunk 2077 performance optimization tips can help you find the best PC settings to tone down so everything else can remain cranked up.
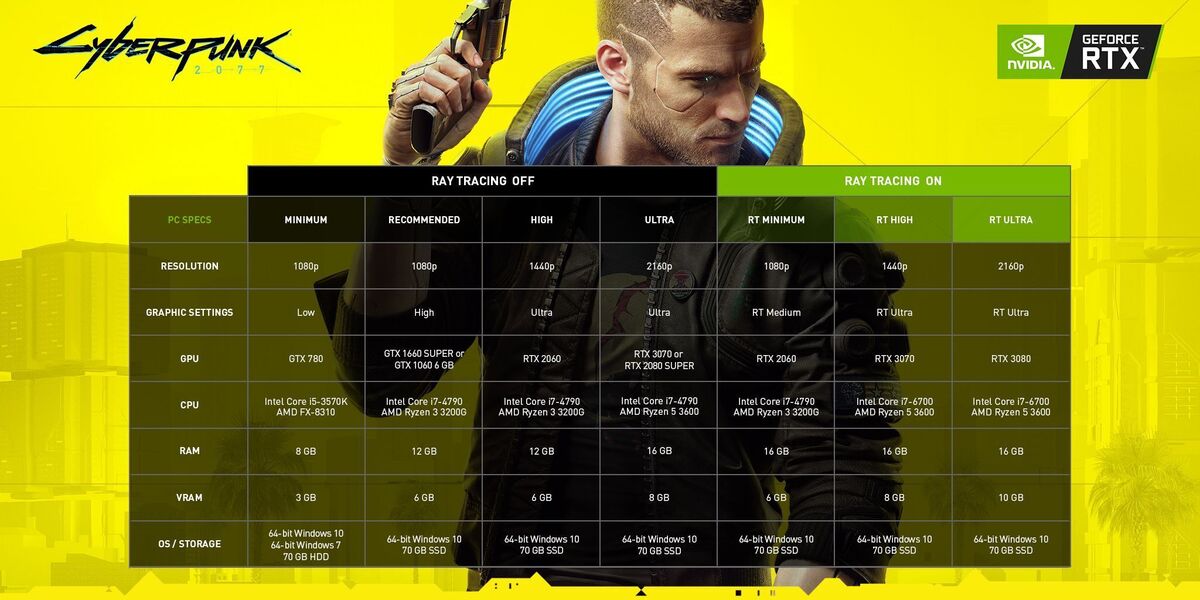 Nvidia
NvidiaCyberpunk 2077’s PC requirements won’t get you to 60 frames per second with graphics options cranked up.
Well, as cranked up as possible. Cyberpunk 2077 even makes the $1,500 GeForce RTX 3090 we’ve been testing it with struggle to maintain 60 frames per second at 4K resolution with all the visual bells and whistles enabled—unless you make these tweaks.
1. Turn off your frame rate counter
Let’s start with a quick mind hack. If you’re an enthusiast who keeps an overlay with your gaming frame rate plastered in the corner of your screen, turn it off before you start tinkering with settings.
 Brad Chacos/IDG
Brad Chacos/IDGGet rid of those frame rate metrics in the corner of your screen. (This one is created by GeForce Experience, Cyberpunk doesn’t include a performance overlay.)
Sacrilege, I know. I’m one of those enthusiasts. But in my experience, Cyberpunk 2077 feels fine to play at anything north of 45 frames per second despite using the first-person perspective, especially if you’ve got an adaptive sync (FreeSync or G-Sync) display to smooth out hiccups. This is an open-world role-playing game, remember, not a twitch shooter—even during the shooty bits. The upper-tier visual options add a lot of texture to the game. It’s a shame to turn them off because a little yellow number in the corner of your screen doesn’t quite hit 60. Turn off your frame counter and tune the game to what feels good to you.
2. Download the lastest GPU drivers
Both Nvidia and AMD released day-one drivers for Cyberpunk 2077 with performance optimizations in place. You want them. You can install the latest drivers in AMD’s Radeon Settings or Nvidia’s GeForce Experience software, or grab them directly from AMD and Nvidia.
3. Use Nvidia and AMD’s resolution scaling features
Before you start compromising on visual fidelity, consider using the PC-centric resolution scaling features that CD Projekt Red built into the game. They work great and are located toward the bottom of the graphics menu.
 Brad Chacos/IDG
Brad Chacos/IDGYou’ll have to use DLSS when you turn on the gorgeous, yet intensive ray-tracing effects.
4. DLSS is your friend
DLSS is your best bet if you’re fortunate enough to have one of Nvidia’s RTX-class graphics cards. DLSS stands for Deep Learning Super Sampling. DLSS renders games internally at a lower resolution, then leverages dedicated AI tensor cores inside RTX cards to upscale the image to your chosen resolution, using machine learning to clean up the image. It works like black magic, supercharging frame rates with little to no loss in visual quality.
Nvidia’s DLSS is effectively mandatory if you’re enabling Cyberpunk 2077’s luscious ray-tracing effects, but you can flip it on even if you’re skipping ray tracing to get more performance. I highly recommend doing so if you can. We saw frames rates almost double in many scenarios, though it depends on the card you’re using and the resolution you’re playing at.
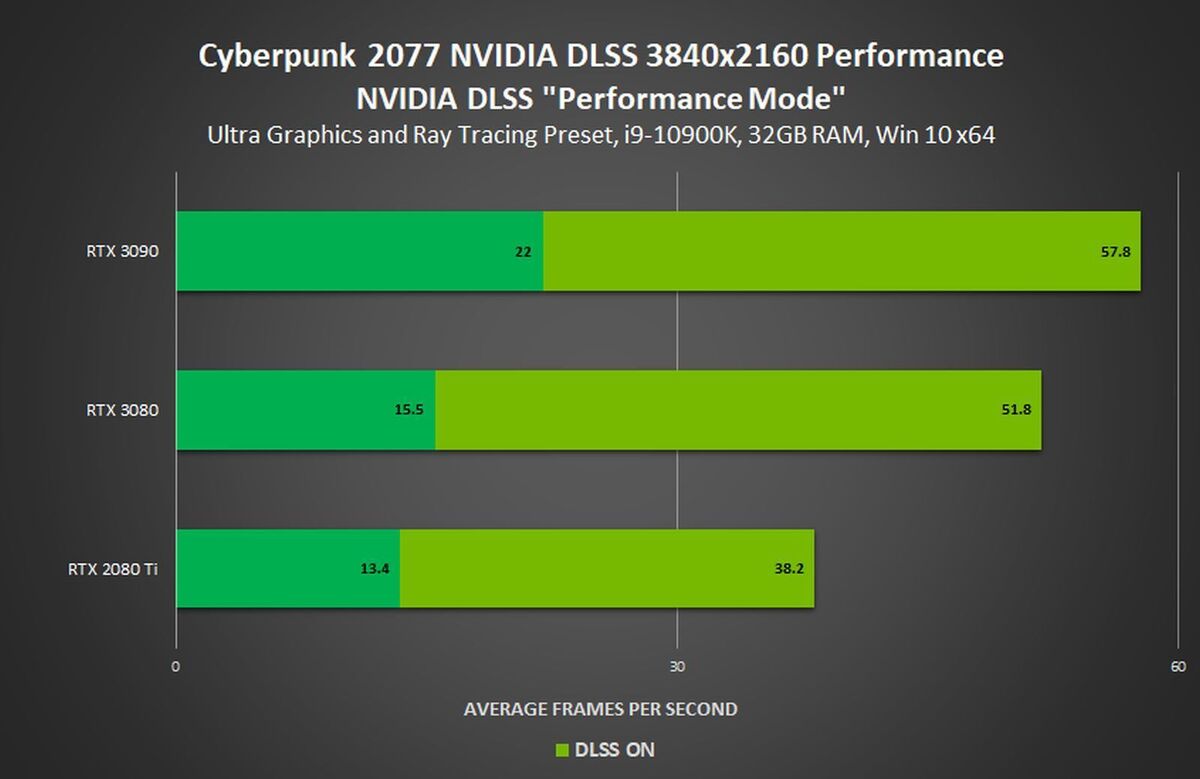 Nvidia
NvidiaNvidia-provided numbers showing how much extra performance DLSS provides with ray tracing turned on at 4K.
DLSS Quality Mode looks identical to native but provides the smallest (though still massive) performance uplift, while Performance Mode prioritizes performance first and foremost. It still looks great, but you can occasionally spot some degradation in static scenes or Cyberpunk’s photo mode. DLSS Performance Mode works best on 4K displays. DLSS Ultra Performance mode can greatly improve frame rates but adds a bit of blurriness from its aggressive upscaling. Avoid it if you can unless you’re trying to play at 8K on an RTX 3090. Finally, DLSS Balanced splits the difference between the Quality and Performance Modes. Play with all three and see what works for you.
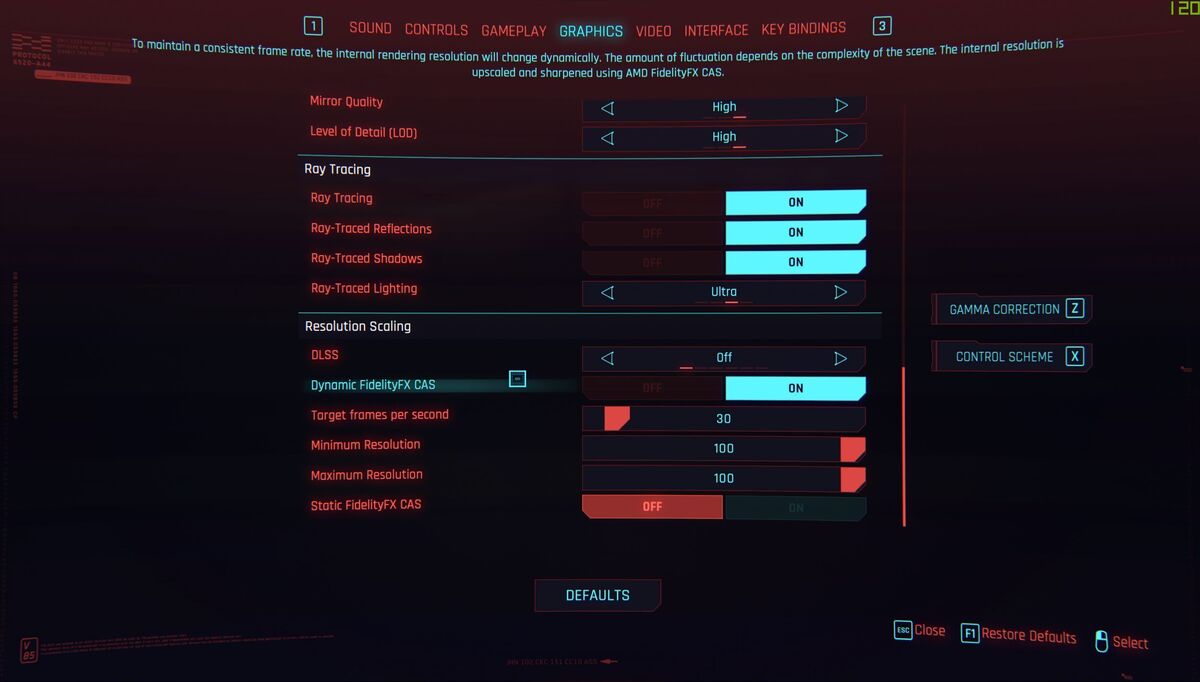 Brad Chacos/IDG
Brad Chacos/IDGThe FidelityFX CAS options provide more options when you activate them.
You can’t use DLSS on an AMD Radeon or Nvidia GeForce GTX graphics card, though. Fortunately, CD Projekt Red also included AMD’s FidelityFX CAS options for smart resolution scaling, and they work with any graphics cards. The Dynamic FidelityFX CAS option lets you set a target frame rate and then adjusts resolution as needed to maintain it, while the Static FidelityFX CAS option has you pick a set scaling rate. Both use AMD’s FidelityFX to clean the upscaled image. It works very well, providing a big performance uplift with only minor visual impact, especially in motion. DLSS looks better if you can run it, though.
5. Tweak these specific graphics settings
If the resolution scaling options aren’t enough to propel frame rates to your desired levels, Cyberpunk 2077 offers a smorgasbord of settings for enthusiasts to tinker with in its graphics menu. Good! Only a couple of them make the most significant performance differences, though.
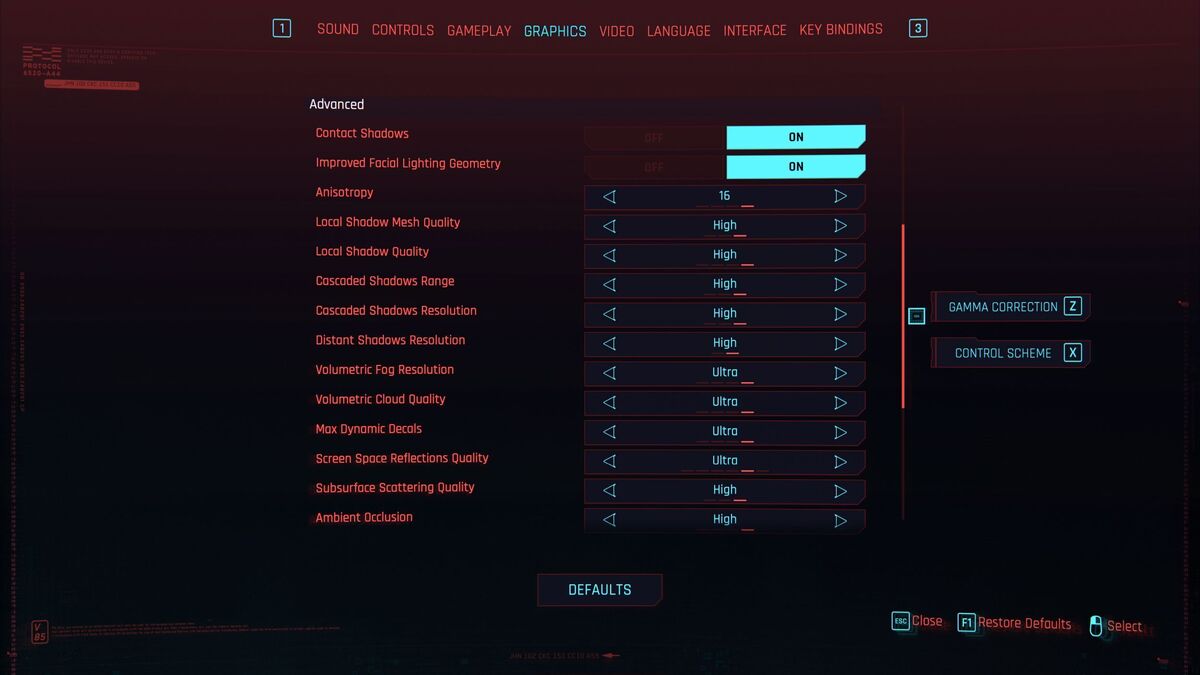 Brad Chacos/IDG
Brad Chacos/IDGSetting Screen Space Reflections Quality to Low (or even off, if you dare) instantly granted 10+ percent more frames on the couple of cards we tried it with. Dropping Volumetric Fog Resolution to Low did the same. Doing so detracts from the look of the game—especially turning down reflections in the rain- and neon-soaked Night City—but much, much less than simply switching over to the Low or Medium presets.
The game also includes numerous shadow-related graphics options. Reducing shadow quality can make a noticeable performance difference in many games. None of the individual options move the dial much in Cyberpunk 2077, however, while the extra shadows make Night City feel much more lifelike. Cranking every shadow option down to Low can improve frame rates by another 10+ percent if you need it. Start with Ambient Occlusion, as that particular option can add about 5 percent more performance.
Some users report getting massive frame rate improvements by turning down Cascaded Shadows Resolution, but it had very little impact on my systems. Responses to the post show it had no impact for many others as well.
6. Help out your hard drive and CPU
Graphics settings may get all the glory, but big open-world games like Cyberpunk 2077 hammer a lot more than your GPU. Your storage and processor carry a heavy load too. A couple of options tucked into the Gameplay menu (oddly enough) can give them a hand.
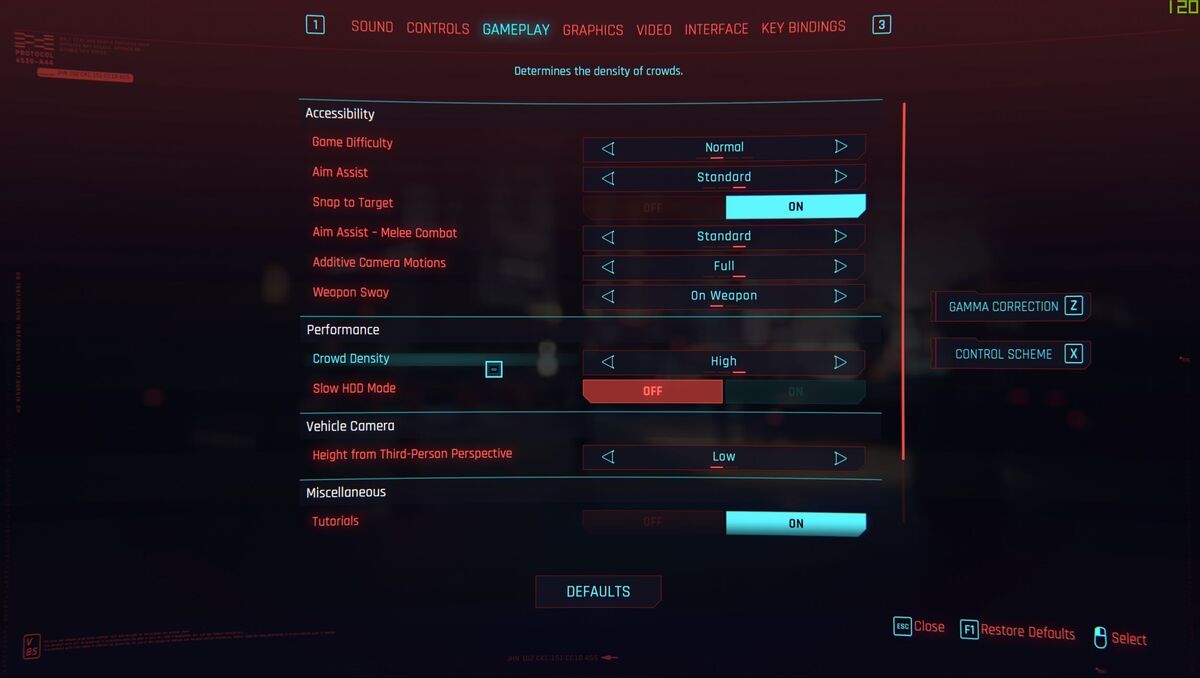 Brad Chacos/IDG
Brad Chacos/IDGThe Gameplay menu also holds some helpful settings to tweak for possibly better performance.
Open-world games perform best on a solid-state drive because they’re constantly loading in assets. You won’t see a loading screen in Cyberpunk 2077 after you’re in the game unless you fast-travel. CD Projekt Red recommends storing the game on an SSD, but if you can’t—Cyberpunk’s 70GB install size is nothing to sneeze at—then turn on the Slow HDD Mode option. I installed the game on SSDs so I can’t test it, but hey, it exists for a reason. (Also, seriously consider upgrading to an SSD. They’re cheap now.)
Open-world games with lots of characters also stress your CPU. Playing around with various configurations revealed that Cyberpunk prefers more cores. It also performs better with faster cores. In our test system with an Intel Core i7-8700K overclocked to 5GHz, changing the Crowd Density option from High to Low made no real difference. But when I took the same RTX 3090 and put it in my personal rig with a slower first-gen Ryzen 1800X, which has much lower single-threaded performance than modern processors, tweaking the Crowd Density added 5 to 8 frames per second at 4K—a roughly 15-percent performance improvement in that particular section. The densely packed crowds add a lot to the vibe of the game, so turn down this option only if you must.
7. Shrink your field of view
 Brad Chacos/IDG
Brad Chacos/IDGOne of the best parts of PC gaming is wide field-of-view options that blow away what’s possible on consoles. That said, if your graphics card is struggling to keep up in Cyberpunk 2077, consider lowering the FOV setting in the graphics options to gain some frames. Doing so keeps your GPU from rendering as much, which is useful in and of itself if it’s sweating, but it’s especially handy if you’re running a graphics card with limited memory capacity.
CD Projekt implemented “3D vertical/horizontal streaming” in Cyberpunk 2077 to help combat the memory strain densely packed Night City. Basically, the game loads out everything that doesn’t fall inside your character’s vision cone. If you’re looking up at skyscrapers, the streets below load out, and vice versa. “With this, we’re able to put less strain on memory without compromising visual quality, or undercutting the sense of scale and perspective when you’re in the middle of the city,” the game’s reviewers’ guide states. So tightening your FOV can help on VRAM-constrained graphics cards.
8. Let the cloud do the work
Cyberpunk scales down to work on less-capable hardware pretty well if you start making more extreme graphics setting compromises. But if your potato PC still can’t keep up after endless tweaks, all is not lost. Nvidia’s fantastic GeForce Now cloud gaming service supports Cyberpunk 2077 regardless of whether you bought it on Steam, GOG, or the Epic Games Store. Because the service taps into your PC storefront accounts to play the games you already own, if you play Cyberpunk with GeForce Now, your cloud saves should work just fine on your local PC once you’ve upgraded its firepower.
 Brad Chacos/IDG
Brad Chacos/IDGDon’t cross Keanu.
GeForce Now targets smooth 60-fps, 1080p gaming. Nvidia offers a free tier of the service, while springing for a $5-per-month Founders subscription lets you turn on those gorgeous ray tracing effects that can make even the beefiest graphics cards sweat. We’ve talked in depth about why you should play Cyberpunk 2077 on GeForce Now rather than overspend on new hardware in a scalper’s market. It’s also available on rival cloud gaming services like Stadia and Shadow, but those don’t offer a free option like Nvidia does.
That’s about it for performance optimizations. If you’re looking for more Night City vibes, check out our spoiler-free review of Cyberpunk 2077, and be sure to subscribe to PCWorld’s YouTube channel. We’re going to be streaming the game on a GeForce RTX 3080 with ray tracing enabled over the coming days, and you don’t want to miss out—especially if your computer can’t handle it.
Editor’s note: This article originally published on December 10, but was updated December 12 with additional tips.
Note: When you purchase something after clicking links in our articles, we may earn a small commission. Read our affiliate link policy for more details.
Senior editor Brad Chacos covers gaming and graphics for PCWorld, and runs the morning news desk for PCWorld, Macworld, Greenbot, and TechHive. He tweets too.


